- Panneaux
- Capteurs et télécommandes
- Application et portail
- Vidéo
- Domotique
- Déménagement et rabais d’assurance
Application et portail
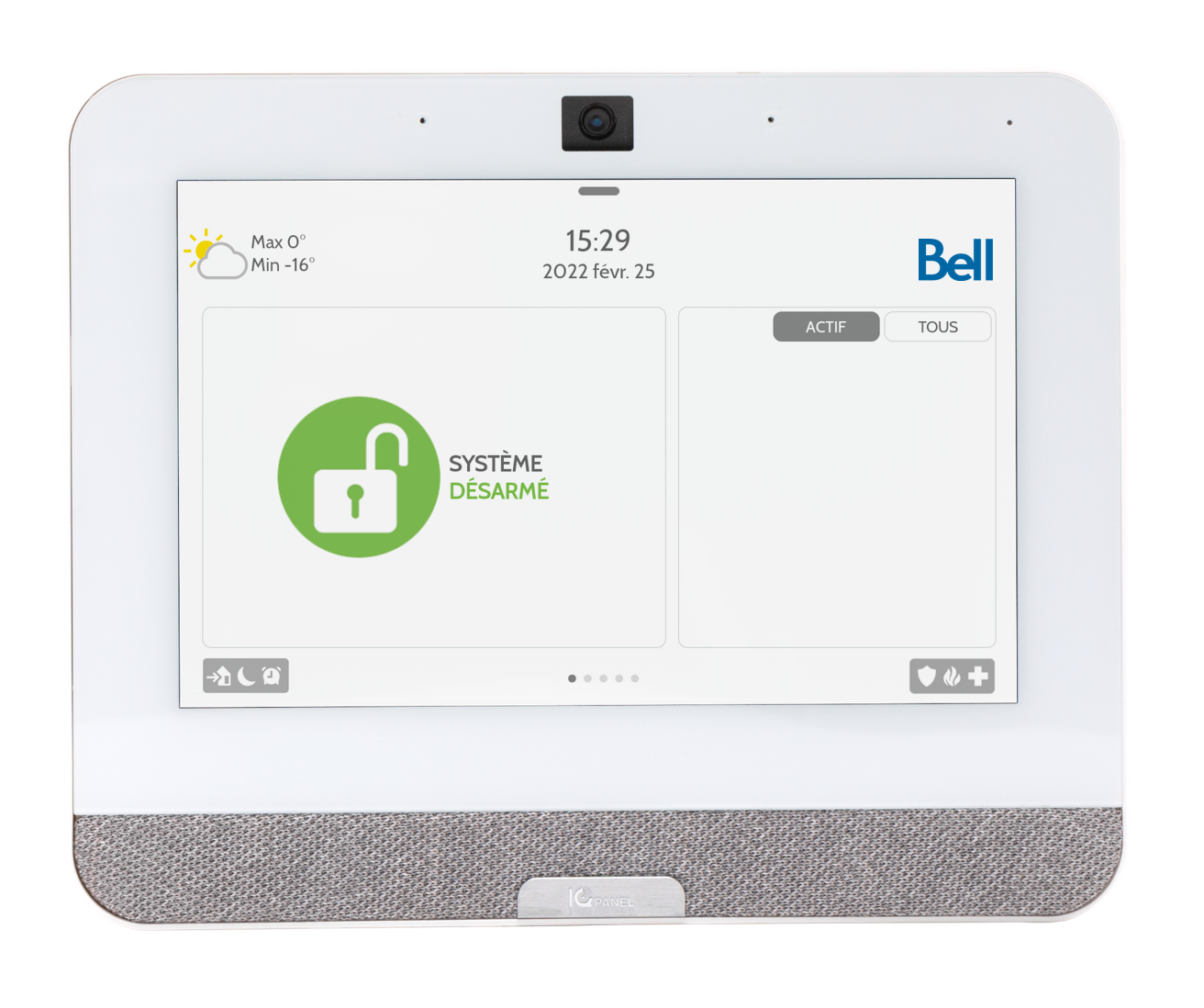
Panneau de commande tactile Qolsys
Choisir un autre panneauUtilisation de l’application Bell Maison intelligente et du portail Web
REMARQUE : Le portail Web n'est pas disponible pour les clients disposant d'un panneau AlarmForce.
Grâce aux services interactifs Sécurité et Domotique de Bell, il est facile de consulter et de gérer votre système d’alarme sur notre site Web à partir de n’importe où dans le monde.
Préalables :
- Services interactifs Sécurité et Domotique de Bell
- Un ordinateur sur lequel est installée la dernière version du logiciel Adobe Flash
Pour accéder au portail Web :
- Visitez business.bell.ca/magasiner/petites-entreprises/securite-domotique
- Cliquez sur Accès au compte.
- Sélectionnez Sécurité et Domotique de Bell.
- Entrez votre nom d’utilisateur et votre mot de passe.
- Cliquez sur Se connecter.
REMARQUE : Le portail Web n'est pas disponible pour les clients disposant d'un panneau AlarmForce.
Si vous avez oublié votre nom d’utilisateur ou votre mot de passe, vous n’avez qu’à suivre les étapes ci-dessous pour les récupérer.
Pour récupérer votre mot de passe :
- Visitez business.bell.ca/magasiner/petites-entreprises/securite-domotique
- Cliquez sur Accès au compte.
- Sélectionnez Sécurité et Domotique de Bell.
- Cliquez sur Aide?
- Entrez votre adresse de courriel et cliquez sur Envoyer.
- Vous recevrez par courriel un lien grâce auquel vous pourrez réinitialiser votre mot de passe.
- Cliquez sur le lien Changer mon mot de passe.
- Répondez à la question de sécurité.
- Entrez un nouveau mot de passe et confirmez-le.
- Cliquez sur METTRE À JOUR.
Pour récupérer votre nom d’utilisateur :
- Visitez business.bell.ca/magasiner/petites-entreprises/securite-domotique
- Cliquez sur Accès au compte.
- Sélectionnez Sécurité et Domotique de Bell.
- Cliquez sur Aide?
- Cliquez sur Nom d’utilisateur oublié?
- Entrez votre adresse de courriel et cliquez sur Envoyer.
Vous recevrez un courriel dans lequel figurera votre nom d’utilisateur. Si votre courriel est associé à plus d’un compte, vous recevrez le nom d’utilisateur de chacun de ces comptes.
Grâce aux services interactifs Sécurité et Domotique de Bell, il est facile de consulter et de gérer votre système d’alarme au moyen de notre application mobile.
Vous aurez besoin de ce qui suit :
- Services interactifs Sécurité et Domotique de Bell
- Un appareil Android doté d’un SE 4.1 ou plus récent
Télécharger l’application
Pour télécharger l’application :
- Affichez les applications de votre appareil.
- Touchez l’icône Play Store.
- Touchez le champ de recherche dans le haut de l’écran.
- Entrez Sécurité et Domotique de Bell.
- À partir des résultats de recherche, sélectionnez l’application Sécurité et Domotique de Bell.
- Touchez INSTALLER.
- Touchez Ouvrir pour ouvrir l’application.
Grâce aux services interactifs Sécurité et Domotique de Bell, il est facile de consulter et de gérer votre système d’alarme au moyen de notre application mobile.
Vous aurez besoin de ce qui suit :
- Services interactifs Sécurité et Domotique de Bell
- Un appareil Apple doté de iOS 9.0 ou plus récent
Télécharger l’application
Pour télécharger l’application :
- Ouvrez la boutique App Store.
- Touchez le champ de recherche.
- Entrez Sécurité et Domotique de Bell.
- Touchez le bouton Gratuit.
- Touchez Installer app.
- Si on vous le demande, entrez votre mot de passe pour iTunes.
- Touchez OUVRIR.
Grâce aux services interactifs Sécurité et Domotique de Bell, vous avez la possibilité de configurer les avis par courriel, par SMS et par notification push pour les événements qui vous importent.
Pour configurer les avis à partir de votre ordinateur :
- Visitez business.bell.ca/magasiner/petites-entreprises/securite-domotique
- Cliquez sur Accès au compte.
- Sélectionnez Sécurité et Domotique de Bell.
- Entrez le nom d'utilisateur et le mot de passe, puis sélectionnez Se connecter.
- Dans le menu de gauche, cliquez sur le bouton Avis.
- Cliquez sur NOUVEL AVIS dans le coin supérieur droit.
- Sélectionnez le type d’événement pour lequel vous voulez recevoir un avis. Par exemple, en sélectionnant « Événement d’armement », vous recevrez un avis chaque fois que le système est armé ou désarmé.
- Sélectionnez la façon dont vous voulez que cet avis se produise. Pour l’« événement d’armement », vous pouvez choisir d’être avisé lorsqu’un utilisateur désarme ou arme (À domicile ou Absent) le système. Vous pouvez aussi choisir de recevoir cet avis en tout temps ou seulement entre des moments précis.
- Cliquez sur AJOUTER UN DESTINATAIRE.
- Sélectionnez un utilisateur dans la liste ou cliquez sur NOUVEAU pour ajouter un destinataire.
- Cliquez sur FERMER pour fermer le carnet d’adresses.
- Cliquez sur ENREGISTRER pour appliquer la règle d’avis.
Pour configurer les avis à partir de votre téléphone intelligent :
- Lancez l’application Sécurité et Domotique de Bell.
- Touchez le bouton de menu dans le coin supérieur gauche de l’écran (3 lignes horizontales).
- Touchez Avis.
- Touchez Gérer les avis.
- Touchez Ajouter dans le coin supérieur droit de la page.
- Touchez Créer votre propre.
- Sélectionnez le type d’événement pour lequel vous voulez recevoir un avis. Par exemple, en sélectionnant « Événement d’armement », vous recevrez un avis chaque fois que le système est armé ou désarmé.
- Sélectionnez la façon dont vous voulez que cet avis se produise. Pour l’« événement d’armement », vous pouvez choisir d’être avisé lorsqu’un utilisateur désarme ou arme (À domicile ou Absent) le système. Vous pouvez aussi choisir de recevoir cet avis en tout temps ou seulement entre des moments précis.
- Touchez Ajouter des destinataires.
- Sélectionnez un utilisateur dans la liste. Un crochet s’affiche à côté du contact. Si l’utilisateur ne figure pas dans la liste, touchez Ajouter un contact et entrez les coordonnées de la personne.
- Touchez Fermer.
- Touchez Enregistrer pour appliquer la nouvelle règle d’avis.
Pour configurer les avis vidéo :
- Visitez business.bell.ca/magasiner/petites-entreprises/securite-domotique
- Cliquez sur Accès au compte.
- Sélectionnez Sécurité et Domotique de Bell.
- Entrez votre nom d’utilisateur et votre mot de passe.
- Cliquez sur Se connecter.
- Dans le menu de gauche, cliquez sur le bouton Vidéo.
- Cliquez sur Horaires d’enregistrement.
- Cliquez sur l’icône arborant un crayon vis-à-vis de l’horaire d’enregistrement pour lequel vous voulez ajouter un avis.
- Cliquez sur AJOUTER UN DESTINATAIRE.
- Sélectionnez un utilisateur dans la liste ou cliquez sur NOUVEAU pour ajouter un destinataire.
- Cliquez sur FERMER pour fermer le carnet d’adresses.
- Cliquez sur ENREGISTRER pour appliquer la règle d’avis.
**Veuillez noter que pour les sonnettes vidéo, il est possible de configurer les destinataires à partir de l’onglet Avis ou de l’onglet Horaires d’enregistrement.
Comment mettre à jour le mot de passe verbal de mes services Sécurité et Domotique de Bell
Pour mettre à jour votre mot de passe verbal à partir d’un ordinateur :
- Visitez business.bell.ca/magasiner/petites-entreprises/securite-domotique
- Cliquez sur Accès au compte.
- Sélectionnez Sécurité et Domotique de Bell.
- Entrez le nom d'utilisateur et le mot de passe, puis sélectionnez Se connecter.
- Dans le menu de gauche, cliquez sur le bouton Paramètres.
- Cliquez sur Poste de surveillance
- Dans la section du mot de passe, entrez votre mot de passe secret et confirmez-le.
- Lisez la clause de non-garantie et cochez la case.
- Cliquez sur METTRE À JOUR.
Pour mettre à jour votre mot de passe verbal à partir de l’application :
- Lancez l’application Sécurité et Domotique de Bell.
- Touchez le bouton de menu dans le coin supérieur gauche de l’écran (3 lignes horizontales).
- Touchez Paramètres de surveillance.
- Touchez Mettre à jour le mot de passe verbal.
- Touchez Confirmer pour confirmer.
- Entrez le nouveau mot de passe verbal et confirmez-le.
- Touchez le crochet dans le coin supérieur droit.
Pour mettre à jour votre mot de passe verbal à partir d’un ordinateur :
- Visitez business.bell.ca/magasiner/petites-entreprises/securite-domotique
- Cliquez sur Accès au compte.
- Sélectionnez Sécurité et Domotique de Bell.
- Entrez le nom d'utilisateur et le mot de passe, puis sélectionnez Se connecter.
- Dans le menu de gauche, cliquez sur le bouton Paramètres.
- Cliquez sur Poste de surveillance
- Dans la section du mot de passe, entrez votre mot de passe secret et confirmez-le.
- Lisez la clause de non-garantie et cochez la case.
- Cliquez sur METTRE À JOUR.
Pour mettre à jour votre mot de passe verbal à partir de l’application :
- Lancez l’application Sécurité et Domotique de Bell.
- Touchez le bouton de menu dans le coin supérieur gauche de l’écran (3 lignes horizontales).
- Touchez Paramètres de surveillance.
- Touchez Mettre à jour le mot de passe verbal.
- Touchez Confirmer pour confirmer.
- Entrez le nouveau mot de passe verbal et confirmez-le.
- Touchez le crochet dans le coin supérieur droit.
Les scènes vous permettent de contrôler des actions sur plusieurs appareils de domotique à la fois. Par exemple, vous pourriez créer une scène appelée Heure du coucher qui verrouille les portes de votre domicile et en éteint la lumière.
Vous pouvez créer des scènes pour commander les appareils de domotique compatibles suivants :
- Serrures de porte
- Portes de garage
- Lumières
- Systèmes de sécurité
- Thermostats
Remarque : actuellement, vous ne pouvez pas créer de scènes planifiées.
Utiliser l’application pour créer une scène
- Connectez-vous à l’application Bell Maison intelligente.
- Touchez l’icône de menu
 .
. - Sélectionnez Scènes.
- Touchez l’icône « plus »
 .
. - Dans le champ Nom de scène, entrez un nom pour la scène.
- Touchez le symbole d’icône pour changer l’icône et la couleur de votre scène.
- Dans Dispositifs, touchez Ajout +.
- Sélectionnez l’appareil que la scène contrôlera.
- Choisissez l’action à effectuer.
- Touchez Enregistrer.
Pour modifier une scène
- Connectez-vous à l’application Bell Maison intelligente.
- Touchez l’icône de menu
 .
. - Sélectionnez Scènes.
- Touchez la scène.
- Touchez Modifier.
- Modifiez la scène au besoin.
- Touchez Enregistrer.
Utiliser le portail Web pour créer une scène
- Connectez-vous à l’adresse suivante : bell.ca/connexionsecurite
- Sélectionnez Automatisation à gauche.
- Dans la partie supérieure de la page, sélectionnez Scènes.
- Sélectionnez Nouvelle scène.
- Dans le champ Nom de scène, entrez un nom pour la scène.
- Sélectionnez le symbole d’icône pour changer l’icône et la couleur de votre scène.
- Sélectionnez l’appareil que la scène contrôlera.
- Choisissez l’action à effectuer.
- Sélectionnez Enregistrer.
Pour modifier une scène
- Connectez-vous à l’adresse suivante : bell.ca/connexionsecurite
- Sélectionnez Automatisation à gauche.
- Dans la partie supérieure de la page, sélectionnez Scènes.
- Sélectionnez l’icône de modification
 à côté du nom de la scène.
à côté du nom de la scène. - Modifiez la scène au besoin.
- Sélectionnez Enregistrer.
