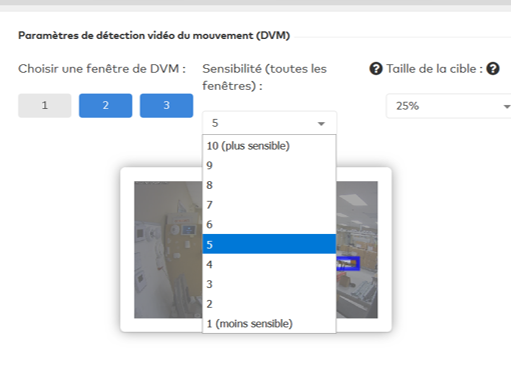- Panneaux
- Capteurs et télécommandes
- Application et portail
- Vidéo
- Domotique
- Déménagement et rabais d’assurance
Vidéo

Panneau de commande tactile
Choisir un autre panneauUtilisation de mon équipement vidéo – Clients du service Sécurité et Domotique de Bell
Guide d’installation rapide
Liste de vérification avant l’installation :
- Enregistreur vidéo en continu (compris)
- Adaptateur c.a. (compris)
- Accès Internet haute vitesse (DSL, fibre optique, câble) connecté par Ethernet
- Données d’ouverture de session pour votre service Alarm.com
Installation de l’enregistreur vidéo en continu :
Le cas échéant, veuillez désarmer votre système de sécurité.
- À l’aide d’un câble Ethernet, connectez l’enregistreur vidéo en continu.
- Raccordez l’adaptateur c.a. de l’enregistreur vidéo en continu et branchez-le dans une prise sans interrupteur. Attendez que le voyant d’état DEL à l’avant de l’enregistreur vidéo en continu devienne vert.
- Ajoutez l’enregistreur vidéo en continu au service. Vous avez deux choix :
- Sélectionnez le service dans MobileTech.
- Entrez « www.alarm.com/addcamera » dans un navigateur Web.
- Sélectionnez l’enregistreur vidéo en continu dans la liste des appareils vidéo. Vous pouvez aussi entrer son adresse MAC, que vous trouverez au bas de l’appareil.
- Suivez les instructions à l’écran pour terminer l’ajout de l’appareil. Vous pouvez associer des caméras à l’appareil à partir du site Web.
FAQs
Puis-je regarder une vidéo stockée dans l’enregistreur vidéo en continu sans connexion Internet?
L’enregistreur vidéo en continu doit être connecté à Internet pour diffuser des vidéos à partir du site Web ou de l’application.
Les caméras et l’enregistreur vidéo en continu peuvent-ils être sur différents réseaux?
L’appareil ADC-SVR122 doit être sur le même réseau que les caméras. Habituellement, pour ce faire, l’enregistreur vidéo en continu et les caméras doivent être connectés au même routeur.
NOTE : Si le routeur est configuré comme un point d’accès, l’appareil ADC-SVR122 et les caméras peuvent alors se connecter. L’enregistreur vidéo en continu ne fonctionnera pas si la caméra et l’enregistreur vidéo en continu ne sont pas au même endroit, connectés seulement sur Internet.
Est-ce qu’une vidéo peut être supprimée de l’appareil SVR122?
Une vidéo stockée sur l’appareil SVR122 ne peut pas être supprimée manuellement. Ce dispositif vise à s’assurer qu’aucune donnée importante n’est supprimée de l’appareil SVR122. Lorsque les disques durs sont pleins, la vidéo sera automatiquement écrasée, une journée complète à la fois, en fonction du principe du premier entré, premier sorti.
L’appareil ADC-SVR122 prend-il en charge le visionnement en continu depuis le site Web et la surveillance simultanément?
L’enregistreur vidéo en continu doit être connecté à Internet pour diffuser du contenu en vidéo en continu par l’entremise du site Web ou de l’application.
Vous pouvez aussi regarder des vidéos sans connexion Internet en branchant un écran au port HDMI sur l’enregistreur vidéo en continu. Une souris USB est également nécessaire pour naviguer dans l’interface locale.
Comment mettre à jour le micrologiciel de l’enregistreur vidéo en continu?
enregistreur vidéo en continu :
- Connectez-vous au portail business.bell.ca/magasiner/petites-entreprises/securite-domotique
- Cliquez sur Vidéo.
- Cliquez sur Paramètres.
- Depuis le menu déroulant Appareil vidéo, sélectionnez l’appareil vidéo à mettre à jour l’appareil vidéo.
- Cliquez sur Information sur le dispositif vidéo
- Dans la version du micrologiciel, cliquez sur Version du micrologiciel pour envoyer la mise à jour au dispositif vidéo.
Combien de caméras l’appareil ADC-SVR122 peut-il prendre en charge?
L’appareil ADC-SVR122 peut prendre en charge jusqu’à huit caméras.
Combien de vidéos peuvent être stockées sur l’appareil ADC-SVR122?
L’appareil ADC-SVR122 peut stocker jusqu’à 1 To de contenu vidéo, ce qui représente environ 20 jours d’enregistrement avec quatre caméras permettant d’enregistrer 30 images/s en haute définition.
Grâce aux services vidéo Sécurité et Domotique de Bell, vous pouvez visionner des vidéos en direct à partir de vos caméras Sécurité et Domotique de Bell.
Préalables :
- Un abonnement aux services de vidéo Sécurité et Domotique de Bell
- Un téléphone intelligent compatible sur lequel est installée l’application Bell Sécurité et Domotique de Bell (pour les sonnettes vidéo) :
- Android (SE 4.1 ou plus récent) : Téléchargez l'application à partir de la boutique Google Play.
- Apple (iOS 9.0 ou plus récent) : Téléchargez l'application à partir de l'App Store.
Pour visionner des vidéos en direct à partir d’un ordinateur :
- Cliquez sur Accès au compte.
- Sélectionnez Bell Sécurité et Domotique de Bell.
- Entrez le nom d'utilisateur et le mot de passe, puis sélectionnez Se connecter.
- Dans le menu de gauche, cliquez sur Vidéo (vous serez dans la sous-catégorie Vidéo en direct par défaut).
- Pour ajuster la taille de l’image, cliquez sur la Disposition/Dimension correspondante.
Veuillez noter que vous ne pouvez voir la sonnette vidéo en direct que par l’entremise de l’application Sécurité et Domotique de Bell .
Pour visionner une vidéo en direct dans l’application :
- Lancez l’application Sécurité et Domotique de Bell et connectez-vous.
- Touchez le bouton de menu dans le coin supérieur gauche de l’écran (3 lignes horizontales).
- Pour les caméras intérieures et extérieures :
- Touchez le bouton Vidéo dans la barre de menus (vous serez dans la sous-catégorie Vidéo en direct par défaut).
- Touchez l’icône de la caméra voulue pour charger le flux vidéo en direct.
- Pour les sonnettes vidéo :
- Touchez le bouton Sonnette vidéo dans la barre de menu (vous serez dans la sous-catégorie Vidéo en direct par défaut).
- Touchez le bouton Démarrer vidéo de la caméra voulue pour charger le flux vidéo en direct.
Préalables :
- Un abonnement aux services de vidéo Sécurité et Domotique de Bell
- Un téléphone intelligent compatible sur lequel est installée l’application Sécurité et Domotique de Bell (pour les sonnettes vidéo) :
- Android (SE 4.1 ou plus récent) : Téléchargez l'application à partir de la boutique Google Play.
- Apple (iOS 9.0 ou plus récent) : Téléchargez l'application à partir de l'App Store.
Pour visionner ou télécharger des vidéos enregistrées à partir d’un ordinateur :
- Visitez business.bell.ca/magasiner/petites-entreprises/securite-domotique
- Cliquez sur Accès au compte.
- Sélectionnez Sécurité et Domotique de Bell.
- Entrez le nom d'utilisateur et le mot de passe, puis sélectionnez Se connecter.
- Dans le menu de gauche, cliquez sur Vidéo.
- Dans le haut de l’écran, cliquez sur Clips vidéo enregistrés.
- Sélectionnez une plage de dates dans les champs « De : » et « À : », puis cliquez sur Rechercher.
- Pour visionner un clip vidéo, placez votre curseur sur une vignette et cliquez sur Visionner.
- Pour télécharger un clip vidéo:
- Placez votre curseur sur une vignette et activez la case à cocher vis-à-vis de Sélectionner (vous pouvez sélectionner plusieurs clips vidéo).
- Cliquez sur le bouton Télécharger les clips sélectionnés dans le haut de l’écran, à gauche (le symbole avec la flèche descendante).
- Sélectionnez le format du fichier dans le menu déroulant.
- Cliquez sur Enregistrer. Le fichier sera téléchargé dans le dossier de téléchargement par défaut de votre navigateur.
Pour visionner ou télécharger des vidéos enregistrées dans l’application :
- Lancez l’application Sécurité et Domotique de Bell et connectez-vous.
- Touchez le bouton de menu dans le coin supérieur gauche de l’écran (3 lignes horizontales).
- Touchez le bouton Enregistré dans le haut de l’écran, à droite.
- Pour commencer à visionner une vidéo enregistrée, touchez une vignette vidéo
- Pour enregistrer un clip vidéo sur votre appareil, touchez la flèche descendante de l’écran de lecture vidéo. Le clip vidéo sera enregistré dans le dossier vidéo par défaut de votre appareil.
Vous pouvez protéger certains clips contre la suppression automatique et vous pouvez supprimer manuellement les clips inutiles1.
Préalables :
- Un abonnement aux services de vidéo Sécurité et Domotique de Bell
- Un ordinateur doté de la plus récente version d' Adobe Flash
- Un téléphone intelligent compatible sur lequel est installée l’application Sécurité et Domotique de Bell :
- Android (SE 4.1 ou plus récent) : Téléchargez l'application à partir de la boutique Google Play.
- Apple (iOS 9.0 ou plus récent) : Téléchargez l'application à partir de l'App Store.
Pour protéger ou supprimer des clips vidéo d’un ordinateur :
- Visitez business.bell.ca/magasiner/petites-entreprises/securite-domotique
- Cliquez sur Accès au compte.
- Sélectionnez Sécurité et Domotique de Bell.
- Entrez le nom d'utilisateur et le mot de passe, puis sélectionnez Se connecter.
- Dans le menu de gauche, cliquez sur Vidéo.
- Dans le haut de l’écran, cliquez sur Clips vidéo enregistrés.
- Sélectionnez une plage de dates dans les champs « De : » et « À : », puis cliquez sur Rechercher.
- Sélectionnez un clip vidéo enregistré : placez votre curseur sur une vignette et activez la case à cocher vis-à-vis de Sélectionner (vous pouvez sélectionner plusieurs clips vidéo).
- Pour empêcher la suppression automatique des clips vidéo sélectionnés, cliquez sur le bouton Protéger les clips sélectionnés dans le haut de l’écran, à gauche (le symbole de verrou fermé).
- Pour supprimer les clips vidéo sélectionnés, cliquez sur Supprimer les clips sélectionnés. Cliquez sur SUPPRIMER LES CLIPS dans la fenêtre contextuelle pour confirmer.
Pour protéger ou supprimer des clips vidéo dans l’application :
- Lancez l’application Sécurité et Domotique de Bell et connectez-vous.
- Touchez le bouton de menu dans le coin supérieur gauche de l’écran (3 lignes horizontales).
- Touchez le bouton Vidéo dans la barre de menus
- Touchez le bouton Enregistré dans le haut de l’écran, à droite.
- Sélectionnez le ou les fichiers vidéo en touchant la case à cocher.
- Pour protéger les clips sélectionnés, touchez le symbole de verrou dans le haut de la page.
- Pour supprimer les clips sélectionnés, touchez le bouton des options (3 points dans le coin supérieur droit de la page), puis touchez Supprimer. Confirmez en tapant sur le bouton SUPPRIMER dans la fenêtre contextuelle. Veuillez noter que le bouton des options ne sera visible qu’après la sélection d’un clip.
Clause de non-garantie : 1. La suppression d’un clip vidéo enregistré n’augmente pas le nombre alloué de nouveaux téléchargements de vidéos par mois.
Grâce aux services de vidéo Sécurité et Domotique de Bell, vous pouvez ajuster la sensibilité de la captation des mouvements et la taille des cibles saisies par vos caméras
Préalables :
- Un abonnement aux services de vidéo Sécurité et Domotique de Bell
- Un ordinateur sur lequel est installée la dernière version du logiciel Adobe Flash
Pour ajuster les paramètres de détection de mouvements (à partir d’un ordinateur seulement) :
- Visitez business.bell.ca/magasiner/petites-entreprises/securite-domotique
- Cliquez sur Accès au compte.
- Sélectionnez Sécurité et Domotique de Bell.
- Entrez le nom d'utilisateur et le mot de passe, puis sélectionnez Se connecter
- Dans le menu de gauche, cliquez sur Vidéo.
- En haut, cliquez sur Paramètres
- Sélectionnez une caméra dans le menu déroulant Appareil vidéo.
- Cliquez sur Détection vidéo du mouvement.
Trois fenêtres de détection vidéo du mouvement (fenêtres DVM) peuvent être configurées. Lorsqu’un mouvement est détecté dans ces fenêtres, l’enregistrement vidéo est déclenché. - Cliquez sur 1, 2 ou 3 pour sélectionner la fenêtre correspondante. Utilisez le curseur de la souris pour étirer la fenêtre DVM jusque sur les zones où vous voulez être en mesure de détecter des mouvements.
- Ajustez le degré de sensibilité de la DVM au moyen d’une échelle de 1 à 10 (10 étant le plus sensible).
- Ajustez la taille cible de la DVM en la sélectionnant dans une gamme de 3 % à 30 %. Quelle est la taille de la cible?
- Cliquez sur Enregistrer pour enregistrer les paramètres de la DVM actuelle avant de modifier une autre DVM.
**Veuillez noter que les options de la DVM ne s’appliquent pas aux sonnettes vidéo.
Qu’est-ce que la sensibilité?
La sensibilité détermine à quel point un mouvement quelconque dans le champ de la caméra doit être important pour déclencher un clip. Par exemple, un nuage qui se déplace lentement à l’écran peut déclencher un clip vidéo si la sensibilité de la prise de vue est suffisamment élevée, tandis qu’une sensibilité plus faible peut ne pas déclencher d’enregistrement pour la même vitesse de mouvement.
Commencez par une sensibilité de 7, que vous ajusterez à la hausse ou à la baisse en fonction de vos besoins et des images captées par la caméra.
Quelle est la taille de la cible?
La taille de la cible représente le pourcentage de la surface de la fenêtre DVM qui générera l’enregistrement d’un clip par la caméra. Si la taille de la cible est trop grande, la caméra n’enregistrera que de très gros objets, comme un véhicule. Si la taille de la cible est trop petite, des objets comme les feuilles soulevées par le vent ou de petits animaux déclencheront l’enregistrement d’un clip.
Vous devez ajuster la taille de la cible en fonction de l’emplacement de la DVM. Une DVM proche de la caméra exigera habituellement une cible plus grande que pour une DVM située loin de la caméra. Par exemple, lorsque vous vous trouvez à l’extrémité de l’entrée de votre cour, vous semblez plus petit que si vous êtes à proximité de la caméra.
Pratiques exemplaires relatives à la détection vidéo du mouvement
Il n’y a pas de configuration parfaite, étant donné que le scénario de chaque client est unique, mais il existe tout de même des pratiques exemplaires à suivre pour assurer un rendement optimisé.
- Utilisez de longues fenêtres étroites pour créer une « zone de captation » où une personne est susceptible de passer par l’un des secteurs couverts par la DVM.
- Évitez de créer des fenêtres qui couvrent la totalité de l’écran.
- Éviter le chevauchement des fenêtres de DVM.
- Évitez de configurer l’emplacement des fenêtres DVM sur des arbres ou des buissons qui bougeront au gré du vent et qui causeront le déclenchement de l’enregistrement de clips vidéo indésirables.
Grâce aux services de vidéo Sécurité et Domotique de Bell, vous pouvez ajuster la sensibilité de la captation des mouvements et la taille des cibles saisies par vos caméras
Préalables :
- Un abonnement aux services de vidéo Sécurité et Domotique de Bell
- Un ordinateur sur lequel est installée la dernière version du logiciel Adobe Flash
Pour ajuster les paramètres de détection de mouvements (à partir d’un ordinateur seulement) : Caméras intérieures et extérieures
- Visitez business.bell.ca/magasiner/petites-entreprises/securite-domotique
- Cliquez sur Accès au compte.
- Sélectionnez Sécurité et Domotique de Bell.
- Entrez le nom d'utilisateur et le mot de passe, puis sélectionnez Se connecter
- Dans le menu de gauche, cliquez sur Vidéo.
- Dans le haut de l’écran, cliquez sur Horaires d’enregistrement.
- Cliquez sur AJOUTER UN HORAIRE
- Cliquez sur Détection vidéo du mouvement.
- Sélectionnez la caméra dans le menu déroulant.
- Sélectionnez le moment auquel vous voulez déclencher l’enregistrement :
- En tout temps pour enregistrer chaque mouvement détecté.
- Seulement durant les heures suivantes pour enregistrer chaque fois qu’un mouvement est détecté, mais seulement à des moments et des jours précis.
- Choisissez le délai minimal entre les enregistrements de clips.
Par exemple, si le système est réglé à 1 minute, la caméra ne déclenchera pas un autre clip pendant au moins 1 minute après le dernier clip, même si elle détecte un mouvement pendant cette minute. - Les « Paramètres à la entreprise » peuvent être configurés si vous ne voulez PAS que la caméra enregistre pendant ces trois événements : Désarmé, Armé en mode À domicile et Géo-Services. Si l’option Géo-dispositifs est sélectionnée, la caméra ne déclenchera pas l’enregistrement lorsque l’appareil en question se trouve dans la géo-barrière sélectionnée.
- Cliquez sur ENREGISTRER L’HORAIRE.
*À noter : pour modifier un horaire d’enregistrement existant, cliquez sur l’icône arborant un crayon vis-à-vis de la règle de l’horaire d’enregistrement existant.
Sonnettes vidéo
- Visitez business.bell.ca/magasiner/petites-entreprises/securite-domotique
- Cliquez sur Accès au compte.
- Sélectionnez Sécurité et Domotique de Bell.
- Entrez le nom d'utilisateur et le mot de passe, puis sélectionnez Se connecter
- Dans le menu de gauche, cliquez sur Vidéo.
- Dans le haut de l’écran, cliquez sur Horaires d’enregistrement.
- Cliquez sur AJOUTER UN HORAIRE
- Choisissez une des options suivantes :
- L’Horaire d’enregistrement des mouvements à la porte d’entrée déclenche un clip lorsque la caméra détecte le mouvement.
- L’Horaire d’enregistrement de la sonnette de la porte d’entrée déclenche un clip si quelqu’un appuie sur le bouton de la sonnette vidéo.
- Cliquez sur ENREGISTRER L’HORAIRE.
*À noter : pour modifier un horaire d’enregistrement existant, cliquez sur l’icône arborant un crayon vis-à-vis de la règle de l’horaire d’enregistrement existant.
Vous pouvez suspendre vos enregistrements à votre gré, par exemple lorsque vous organisez une fête dans votre cour.
Préalables :
- Un abonnement aux services de vidéo Sécurité et Domotique de Bell
- Un ordinateur sur lequel est installée la dernière version du logiciel Adobe Flash
- Un téléphone intelligent compatible sur lequel est installée l’application Sécurité et Domotique de Bell :
- Android (SE 4.1 ou plus récent) : Téléchargez l'application à partir de la boutique Google Play.
- Apple (iOS 9.0 ou plus récent) : Téléchargez l'application à partir de l'App Store.
Pour suspendre et reprendre un horaire d’enregistrement à partir d’un ordinateur :
- Visitez business.bell.ca/magasiner/petites-entreprises/securite-domotique
- Cliquez sur Accès au compte.
- Sélectionnez Sécurité et Domotique de Bell.
- Entrez le nom d'utilisateur et le mot de passe, puis sélectionnez Se connecter
- Dans le menu de gauche, cliquez sur Vidéo.
- Dans le haut de l’écran, cliquez sur Horaires d’enregistrement.
- Cliquez sur le bouton à droite de l’horaire d’enregistrement que vous voulez suspendre ou reprendre (bleu signifie activé, gris signifie désactivé).
Pour suspendre et reprendre un horaire d’enregistrement dans l’application :
- Lancez l’application Sécurité et Domotique de Bell.
- Touchez le bouton de menu dans le coin supérieur gauche de l’écran (3 lignes horizontales).
- Touchez le bouton Vidéo dans la barre de menus.
- Touchez la roue d’engrenage des paramètres dans le coin supérieur droit.
- Touchez le bouton Suspendre/Reprendre horaires d’enregistrement pour afficher la liste de vos horaires d’enregistrement.
- Touchez (NE PAS faire glisser) l’interrupteur à côté de l’horaire d’enregistrement que vous voulez suspendre ou reprendre (rouge signifie activé, gris signifie désactivé).
Adaptateur PoE
Avant de débuter :
- Confirmez que votre modem a un bouton de configuration Wi-Fi protégée (WPS). Le bouton peut être indiqué par le symbole
 ou simplement par « WPS ».
ou simplement par « WPS ». - Si vous ne trouvez pas de bouton WPS, veuillez communiquer avec votre fournisseur Internet ou votre fabricant de modems pour voir si votre modem est doté de la WPS.
- Si votre modem n’est pas pourvu de WPS, veuillez communiquer avec Sécurité et Domotique de Bell pour obtenir de l’aide.
Suivez les étapes ci-dessous pour reconnecter vos caméras PoE.
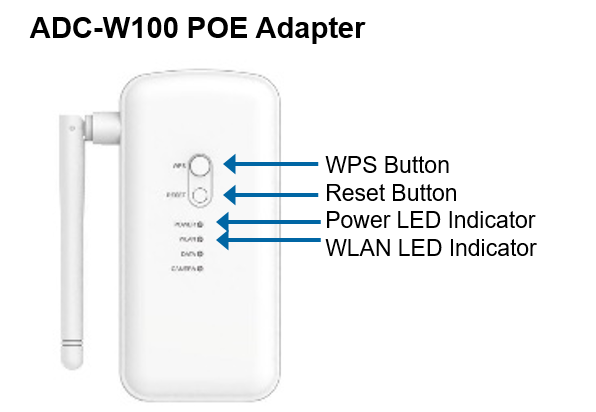


Étapes
- Trouvez l’endroit où l’adaptateur PoE (illustré à gauche) est branché.
- Confirmez que le voyant d’alimentation situé à l’avant de l’appareil PoE est vert et fixe.
- Appuyez sur le bouton WPS pendant environ trois secondes et relâchez-le lorsque le voyant WLAN devient rouge et commence à clignoter.
- Appuyez sur le bouton WPS de votre modem/routeur pendant quatre à cinq secondes.
- Prévoyez quelques minutes pour que l’adaptateur ou la caméra PoE se connectent à votre modem. Le voyant WLAN devient vert et clignote lorsque la connexion est terminée. Lorsqu’aucune donnée n’est envoyée par le Wi-Fi, le voyant devient vert et fixe pour indiquer qu’il est connecté au Wi-Fi.
- Vérifiez la vue en direct de la caméra à partir de l’application ou du site Web pour confirmer que la caméra est bien connectée.
Si le processus de connexion se termine (c.-à-d. après deux ou trois minutes) et que le voyant redevient rouge et fixe, c’est que la connexion au WPS a échoué. Veuillez réessayer à partir de l’étape 3.
Pour connecter vos appareils au réseau Wi-Fi à l'aide de la fonction WPS, veuillez suivre les étapes suivantes :
- Mettez votre appareil sans fil en marche.
- Maintenez enfoncé le bouton WPS de votre modem pendant 5 secondes, jusqu'à ce que le témoin WPS commence à clignoter (avec la Borne universelle 3000, vous pouvez consulter son affichage).
- Dans les 2 minutes qui suivent, maintenez enfoncé le bouton WPS de votre appareil sans fil pendant 5 secondes.
Si vous ne complétez pas le processus à temps, vous devrez recommencer à l'étape 2. - Le mot de passe de votre réseau sans fil primaire se chargera automatiquement dans l'appareil et vous serez connecté au réseau.
Instructions de reconnexion au Wi-Fi pour les caméras connectées directement à un modem. Veuillez appeler le service d’assistance si votre caméra est connectée par le biais d’une passerelle.
Avant de débuter :
- Confirmez que votre modem a un bouton de configuration Wi-Fi protégée (WPS). Le bouton peut être indiqué par le symbole
 ou simplement par « WPS ».
ou simplement par « WPS ». - Si vous ne trouvez pas de bouton WPS, veuillez communiquer avec votre fournisseur Internet ou votre fabricant de modems pour voir si votre modem est doté de la WPS.
- Si votre modem n’est pas pourvu de WPS, veuillez communiquer avec Sécurité et Domotique de Bell pour obtenir de l’aide.
Suivez les étapes ci-dessous pour reconnecter vos caméras.
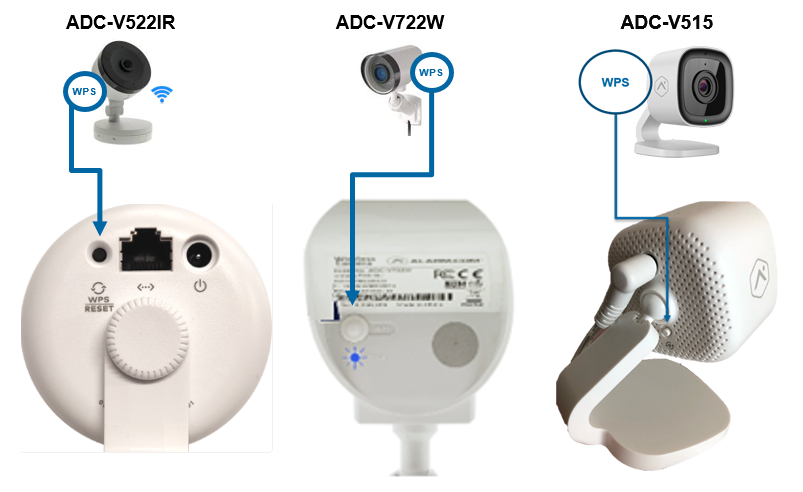
Étapes
Si possible, essayez de ne pas modifier l’orientation de la caméra en appuyant sur le bouton WPS. Si la caméra indique un champ de vision différent, vos fenêtres de détection de mouvement vidéo devront être redressées.
- Lorsque la caméra est allumée, appuyez sur le bouton WPS pendant deux à trois secondes et relâchez-le lorsque le voyant devient bleu et clignote.
- Appuyez sur le bouton WPS de votre modem/routeur pendant quatre à cinq secondes.
- Prévoyez quelques minutes pour que l’adaptateur ou la caméra PoE se connectent à votre modem : le voyant de la caméra suivra le cycle ci-dessous :
- Rouge et fixe
- Vert clignotant
- Vert et fixe (ce qui indique que votre caméra est maintenant connectée à votre réseau Wi-Fi)
- Vérifiez la vue en direct de l’application ou du site Web pour confirmer que la caméra est bien connectée.
Si le processus de connexion se termine (c.-à-d. après deux ou trois minutes) et que le voyant redevient rouge et fixe, c’est que la connexion au WPS a échoué. Veuillez recommencer.
Pour connecter vos appareils au réseau Wi-Fi à l'aide de la fonction WPS, veuillez suivre les étapes suivantes :
- Mettez votre appareil sans fil en marche.
- Maintenez enfoncé le bouton WPS de votre modem pendant 5 secondes, jusqu'à ce que le témoin WPS commence à clignoter (avec la Borne universelle 3000, vous pouvez consulter son affichage).
- Dans les 2 minutes qui suivent, maintenez enfoncé le bouton WPS de votre appareil sans fil pendant 5 secondes.
Si vous ne complétez pas le processus à temps, vous devrez recommencer à l'étape 2. - Le mot de passe de votre réseau sans fil primaire se chargera automatiquement dans l'appareil et vous serez connecté au réseau.
Instructions de reconnexion au Wi-Fi pour les caméras connectées directement à un modem. Veuillez appeler le service d’assistance si votre caméra est connectée par le biais d’une passerelle.
Caméra de sonnette
Suivez les étapes ci-dessous pour rebrancher votre caméra de sonnette.
- Appuyez sur le bouton de sonnette de la caméra de sonnette pendant 60 secondes jusqu’à ce que le voyant
- Connectez-vous à votre application Sécurité et Domotique de Bell.
- Dans le coin supérieur gauche de l’écran, appuyez sur les trois barres verticales pour ouvrir le menu.
- Appuyez sur Caméra de sonnette.
- Appuyez sur Commencer.
- Appuyez sur Suivant.
- Entrez le nom de la caméra et appuyez sur Suivant.


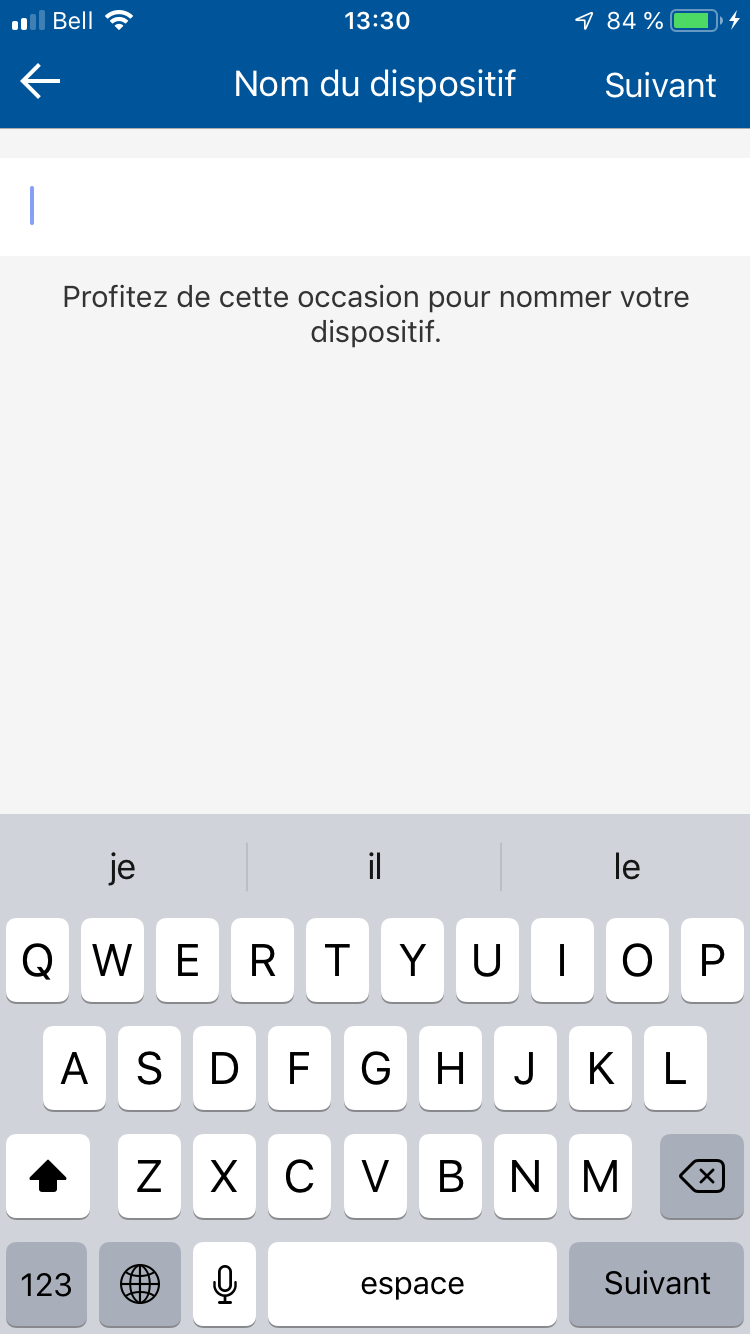
- Fermez l’application et accédez aux réglages Wi-Fi de votre appareil mobile.
- Appuyez sur le bouton pour sélectionner le réseau Skybell.
- Une fois connecté au réseau Skybell, retournez à votre application Sécurité et Domotique de Bell pour terminer l’installation.
- Appuyez sur Suivant.
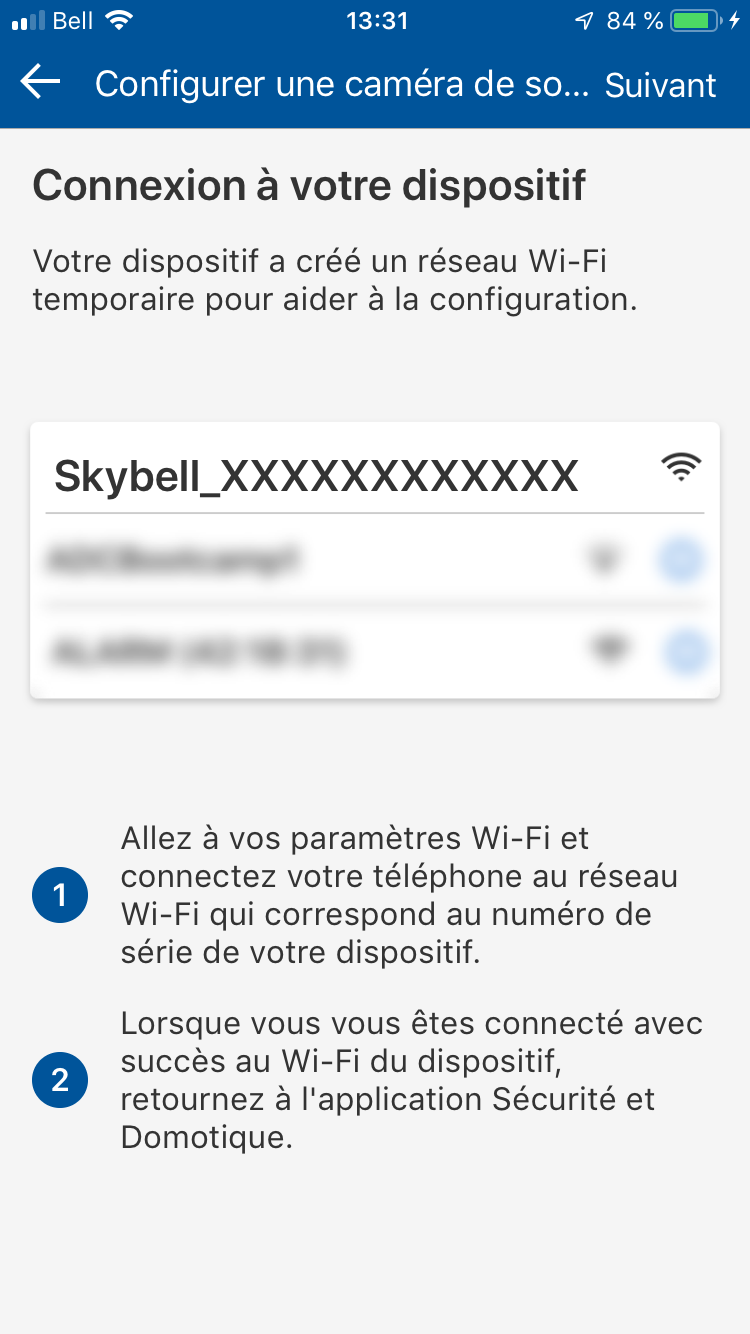
- Sélectionnez le réseau Wi-Fi sur lequel se trouve la caméra de sonnette.
- Entrez le mot de passe du réseau Wi-Fi.
- Appuyez sur Terminé.
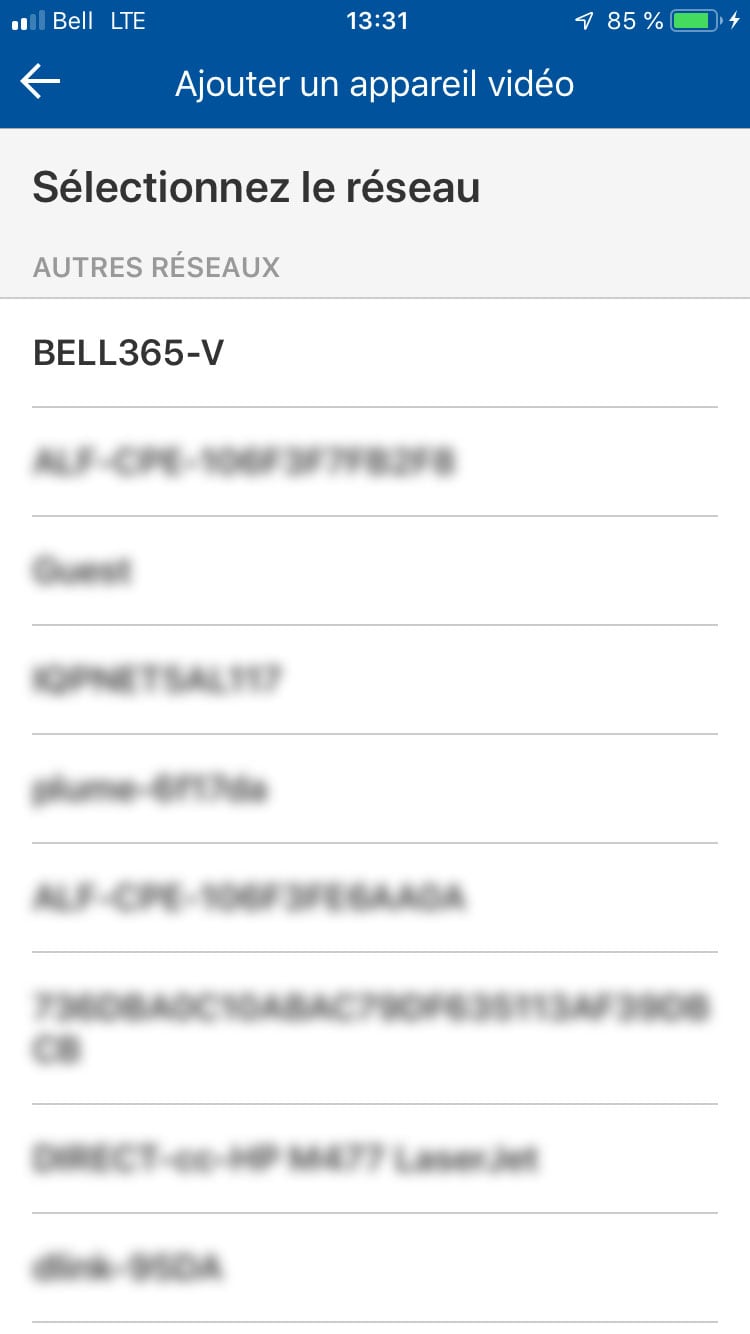
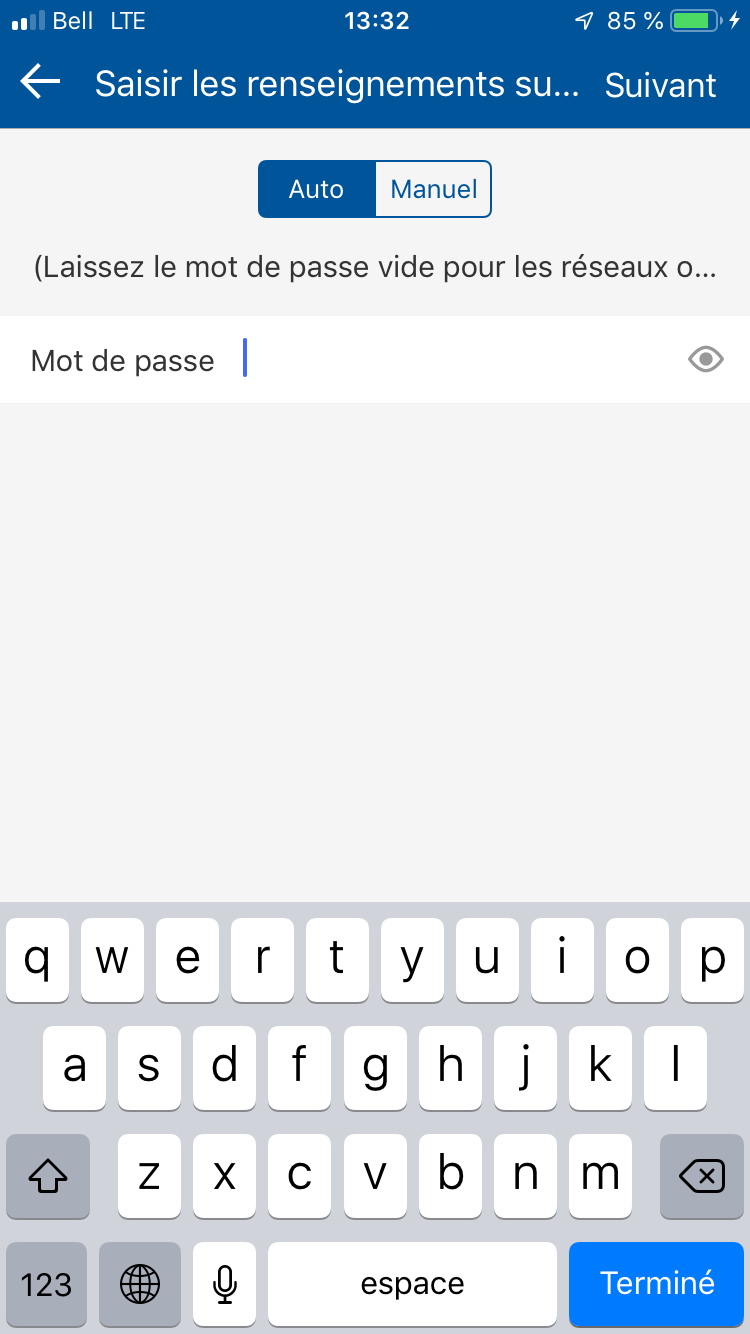
- Un message de confirmation de configuration s’affichera. Appuyez sur Activer.
- Activer l'Avis d’appel de sonnette.
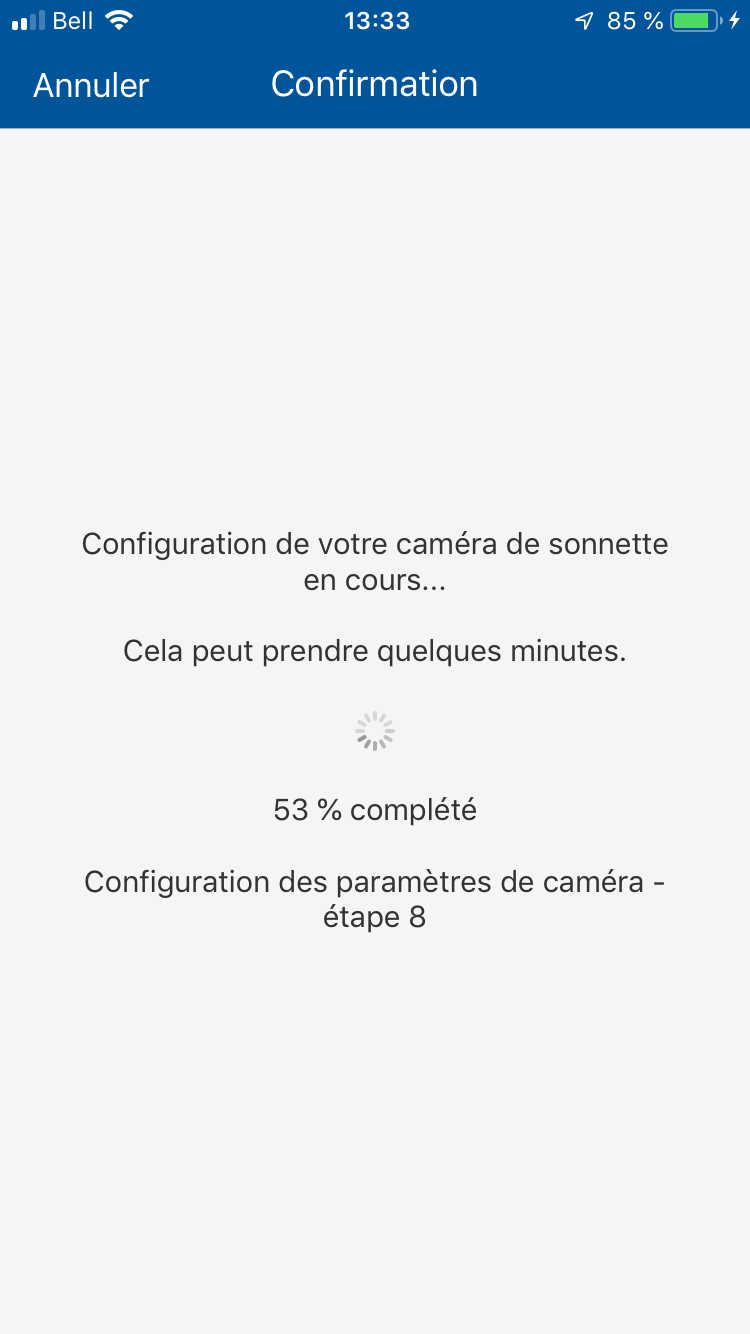
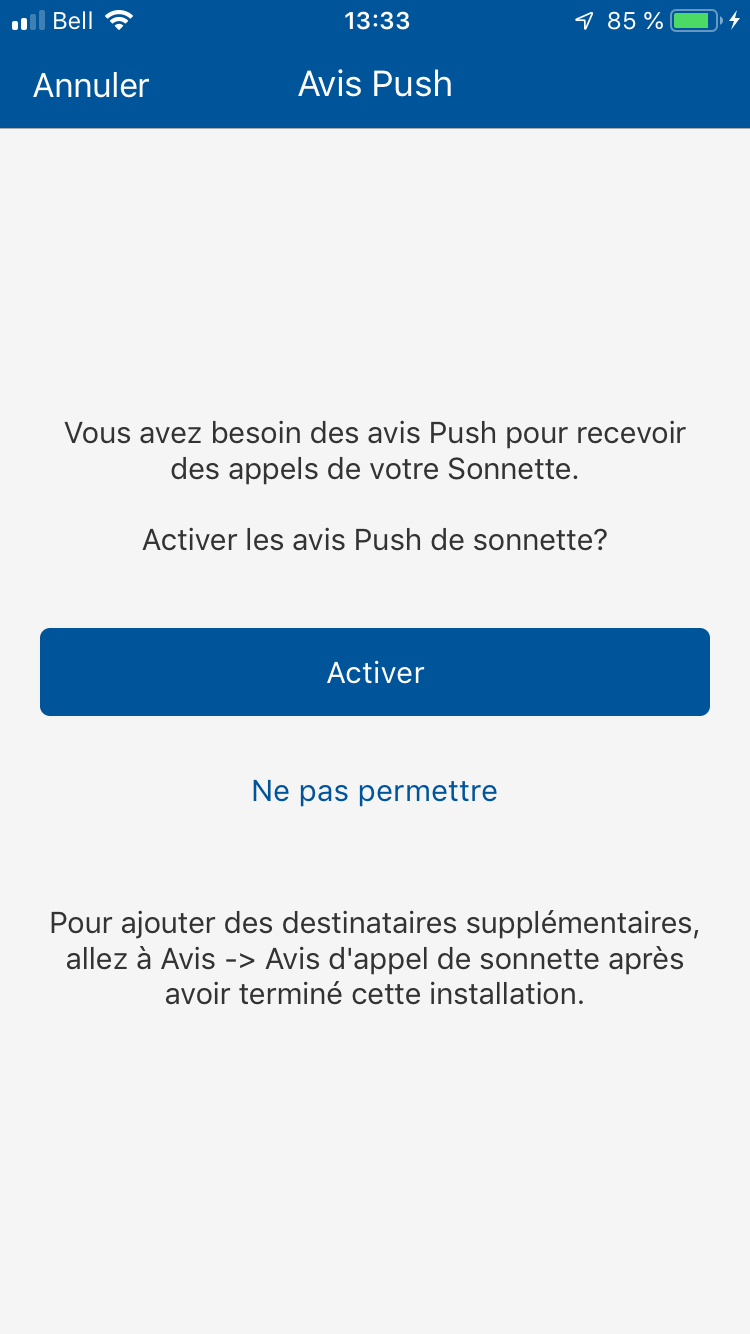
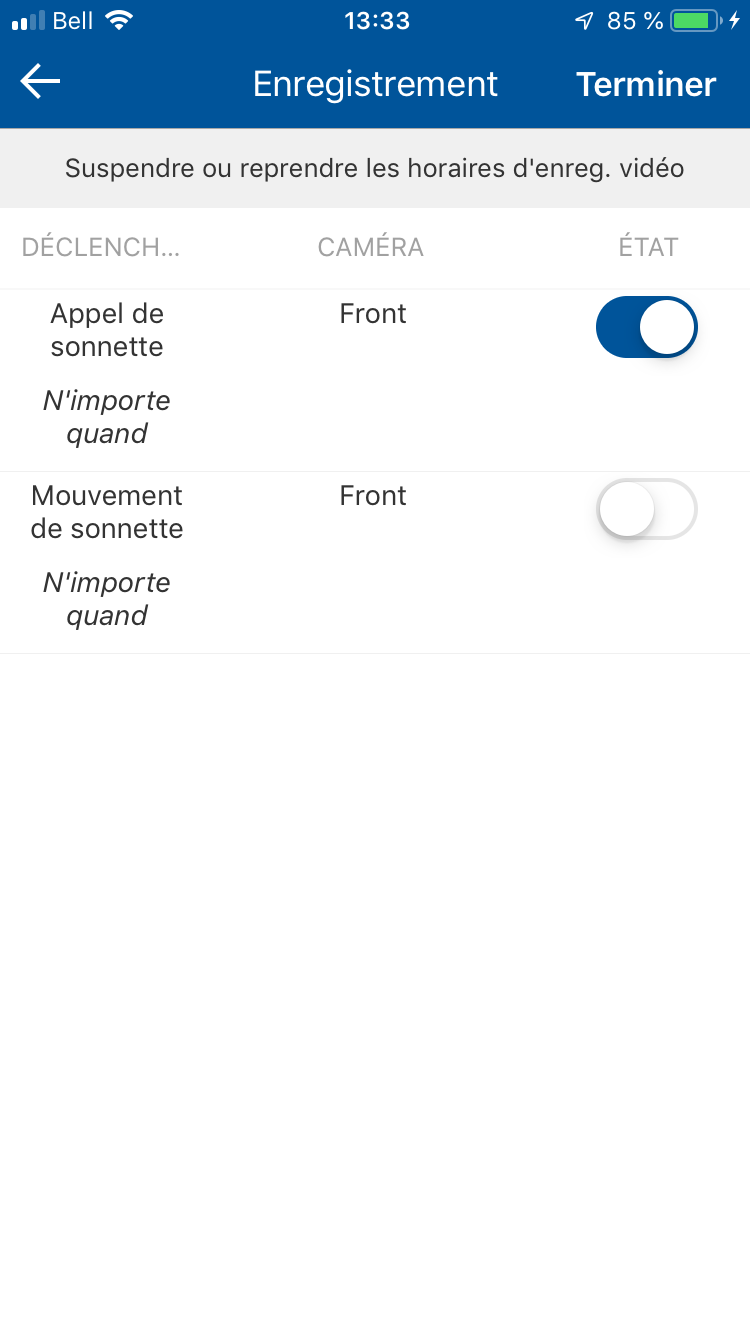
- Un message « Réussi » s’affiche à l’écran.
- Appuyez sur Terminé. Votre sonnette est prête à utiliser.
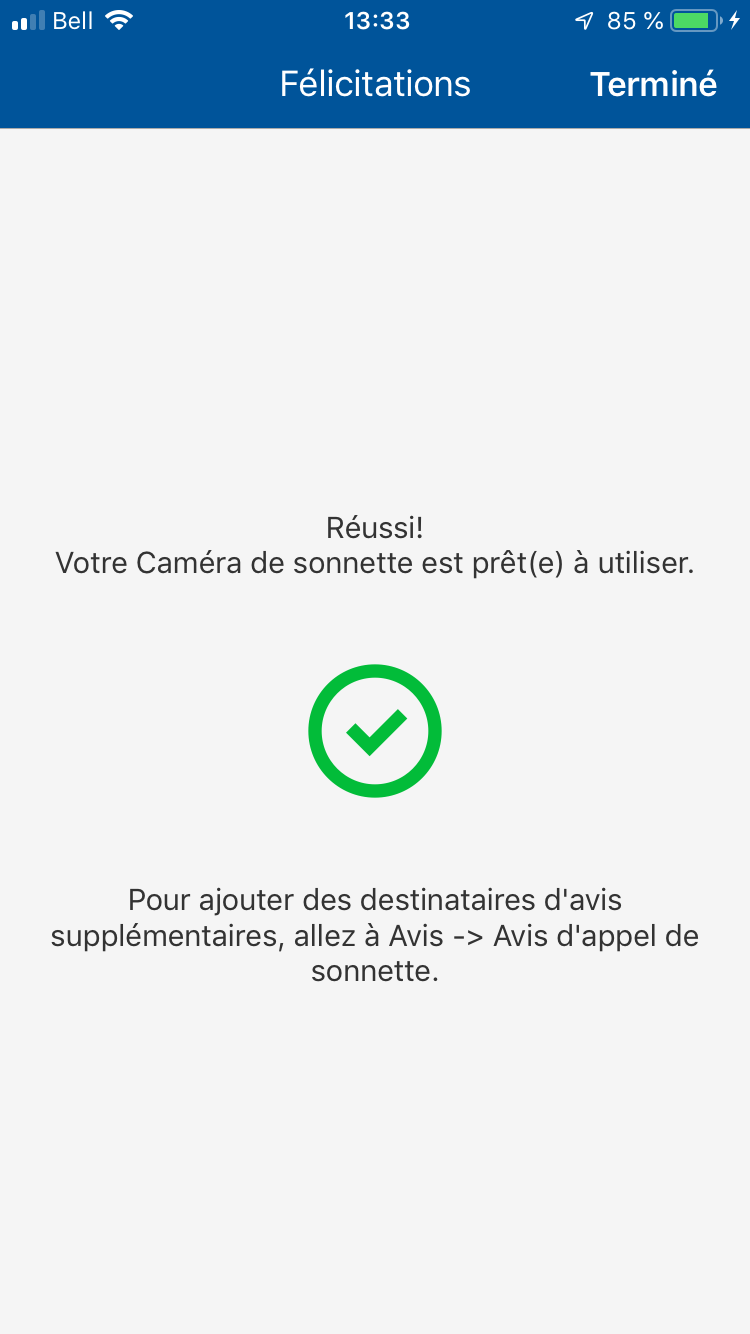
En quoi consistent les fenêtres de détection vidéo du mouvement et comment les configurer?
La détection vidéo du mouvement (DVM) permet d’identifier la présence de mouvements sans utiliser de détecteurs de mouvement. Ce procédé utilise un logiciel pour déterminer la présence de mouvements dans les images en fonction des changements de luminosité et de couleurs. Les caméras de détection vidéo du mouvement doivent être installées correctement pour éviter les fausses alarmes.
Comment fonctionne la détection vidéo du mouvement?
Grâce aux services vidéo Sécurité et Domotique de Bell, vous pouvez régler la sensibilité de la captation des mouvements et la taille des cibles saisies par vos caméras. Trois fenêtres DVM peuvent être configurées par caméra. Lorsqu’un mouvement est détecté dans ces fenêtres, l’enregistrement vidéo est déclenché.
Conditions préalables :
- Un abonnement aux services de vidéo Sécurité et Domotique de Bell
- Un ordinateur sur lequel est installée la dernière version du logiciel Adobe Flash
Pour ajuster les paramètres de détection de mouvements (à partir d’un ordinateur seulement) :
- Connectez-vous à votre service à l’aide d’un navigateur.
- Dans le menu de gauche, cliquez sur Vidéo.
- En haut, cliquez sur Paramètres.
- Sélectionnez une caméra dans le menu déroulant Appareil vidéo.
- Cliquez sur Détection vidéo du mouvement.
- Cliquez sur 1, 2 ou 3 pour sélectionner la fenêtre correspondante. Utilisez le curseur de la souris pour étirer la fenêtre DVM jusque sur les zones où vous voulez être en mesure de détecter des mouvements.
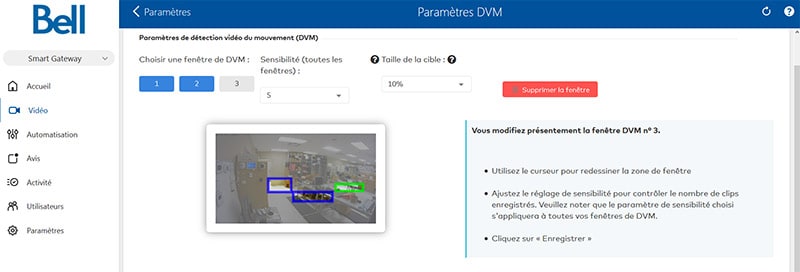
- Ajustez le degré de sensibilité de la DVM au moyen d’une échelle de 1 à 10 (10 étant le plus sensible).
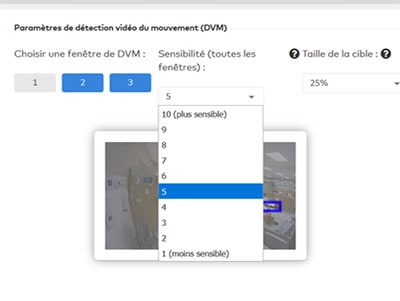
- Ajustez la taille cible de la DVM en la sélectionnant dans une gamme de 3 % à 30 %.
- IMPORTANT : Cliquez sur Enregistrer pour enregistrer les paramètres de la DVM actuelle avant de modifier une autre DVM.
** Les options de la DVM ne s’appliquent pas aux sonnettes vidéo.
Pratiques exemplaires
Il n’y a pas de configuration parfaite, étant donné que le scénario de chaque client est unique, mais il existe tout de même des pratiques exemplaires à suivre pour assurer un rendement optimisé.
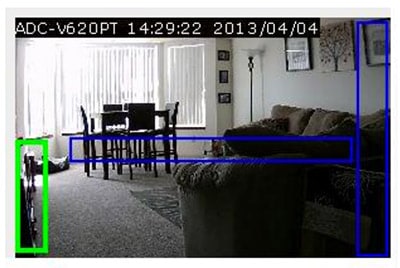
L’image ci-dessus est un exemple d’utilisation des pratiques exemplaires en ce qui a trait à la détection vidéo du mouvement.
- Utilisez les trois fenêtres et gardez-les aussi petites que possible.
- Les fenêtres DVM fonctionnent mieux lorsqu’elles sont configurées dans un format « dispositifs piège ».
- Évitez de créer des fenêtres qui couvrent la totalité de l’écran.
- Évitez le chevauchement des fenêtres DVM; une telle configuration peut entraîner de fausses alarmes ainsi que des enregistrements indésirables.
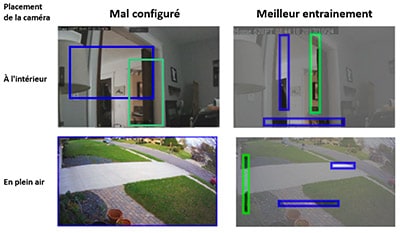
- Évitez de configurer l’emplacement des fenêtres DVM dans des endroits très passants. Réfléchissez à la façon dont la luminosité peut changer au cours de la journée. Une zone qui n’était pas ombragée peut le devenir plus tard dans la journée.
- Arbres et buissons (qui peuvent bouger en raison du vent)
- Rues et trottoirs
- Grandes surfaces réfléchissantes
- Zones où les ombres sont susceptibles de se déplacer
Taille de la cible
La taille de la cible représente le pourcentage de la surface de la fenêtre DVM qui générera l’enregistrement d’un clip par la caméra.
- Si la taille de la cible est trop grande, la caméra n’enregistrera que de très gros objets, comme un véhicule.
- Si la taille de la cible est trop petite, des feuilles soulevées par le vent déclencheront l’enregistrement d’un clip.
To determine which target size to use, try to estimate what percentage of the window the target (person, car, animal, etc.) would fill and select one size larger.
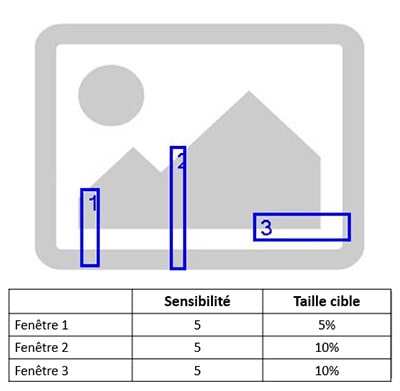
Exemple : Si une personne occupe 15 % de la fenêtre DVM, fixez la taille cible à 20 %. Ce pourcentage permettra de saisir la présence d’une personne, mais fort probablement pas d’une cible de plus petite taille (par exemple, une ombre furtive).
La sensibilité
La sensibilité détermine à quel point un mouvement quelconque dans le champ de la caméra doit être important pour déclencher un clip. Par exemple, un nuage qui se déplace lentement à l’écran peut déclencher un clip vidéo si la sensibilité de la prise de vue est suffisamment élevée, tandis qu’une sensibilité plus faible peut ne pas déclencher d’enregistrement pour la même vitesse de mouvement.
Commencez par une sensibilité de 7, que vous ajusterez à la hausse ou à la baisse en fonction de vos besoins et des images captées par la caméra.
- Une plus grande sensibilité signifie qu’un mouvement de moindre importance est nécessaire pour déclencher l’enregistrement d’un clip.
- Si la sensibilité est trop élevée, la fonction d’enregistrement de la caméra pourrait se déclencher constamment.
Comment se servir de l’enregistrement local en tout temps
La caméra d’intérieur, modèle ADC-V515, et la caméra d’extérieur, modèle ADC-V723, peuvent enregistrer et crypter des données vidéo en tout sur une carte micro SD préalablement insérée. Vous pouvez profiter d’enregistrements locaux ininterrompus pour chaque caméra comportant une carte micro SD.
L’enregistrement local en tout temps est offert en option pour un maximum de deux caméras admissibles, sans frais supplémentaires.
Principales caractéristiques
-
Options de visionnement multiples
Visionnez les enregistrements vidéo sur votre réseau local (c.-à-d. le même réseau que la caméra) ou à distance à l’aide d’un ordinateur, d’un téléphone intelligent ou d’une tablette.
-
Chronologie des événements
Les événements système, comme les clips déclenchés par l’analyse vidéo, sont notés dans la chronologie de lecture sur le site Web.
-
Enregistrements en continu
Le contenu vidéo le plus ancien sur la carte est automatiquement supprimé pour faire place à de nouveaux enregistrements.
-
Cryptage des données
L’enregistrement vidéo est crypté et il ne peut être visionné que si la carte SD se trouve dans la caméra ayant servi à l’enregistrement.
Cartes SD compatibles
Les cartes SD de SanDisk et Vital avec une capacité de stockage pouvant aller jusqu’à 256 Go sont compatibles. Un minimum de 64 Go est recommandé. Vous pouvez les acheter à Best Buy.
Enregistrements localisés
La carte micro SD peut uniquement stocker les séquences vidéo de la caméra dans laquelle elle est insérée. Vous pouvez retirer la carte de la caméra et la replacer ultérieurement. À moins que la carte n’ait été utilisée dans un autre appareil après avoir été retirée, les séquences restent sur la carte jusqu’à ce que celle-ci soit pleine, après quoi les données les plus anciennes sont supprimées pour faire place aux nouveaux enregistrements.
Capacité d’enregistrement
Le nombre de jours d’enregistrement varie selon la qualité d’enregistrement et la capacité de la carte. Le degré de mouvement dans la scène de visionnement de la caméra a également un effet sur la capacité.
Vous trouverez ci-dessous un tableau du nombre de jours d’enregistrement estimé en fonction d'un nombre modéré de mouvements et selon divers paramètres de qualité d’enregistrement et capacités de stockage de carte.
Important : Les chiffres suivants ne sont donnés qu’à titre indicatif; le nombre réel de jours d’enregistrement peut varier.
| Qualité de l’enregistrement | 64 Go | 128 Go | 256 Go |
|---|---|---|---|
|
Faible : 640 × 360 10 images par seconde |
15 jours |
29 jours |
59 jours |
|
Moyen (recommandé): 1280 × 720 10 images par seconde |
7 jours |
15 jours |
29 jours |
|
Élevé : 1920 × 1080 15 images par seconde |
4 jours |
7 jours |
15 jours |
|
Max : 1920 × 1080 30 images par seconde |
2 jours |
5 jours |
10 jours |
Vous trouverez ci-dessous les instructions d’installation et de configuration d’une carte SD.
Installation de la carte micro SD
Suivez ces étapes pour insérer la carte SD dans votre caméra :
- Repérez la fente pour carte SD sur le dessous de la caméra, près du code QR et de l’adresse MAC.
- Vérifier l’orientation de la carte micro SD :
- Pour la caméra d’intérieur (ADC-V515), les broches métalliques doivent faire face à l’avant de la caméra.
- Pour la caméra d’extérieur (ADC V723), les broches métalliques doivent être orientées vers l’arrière de la caméra.
- Insérer la carte SD dans la fente jusqu’à ce qu’elle s’enclenche.

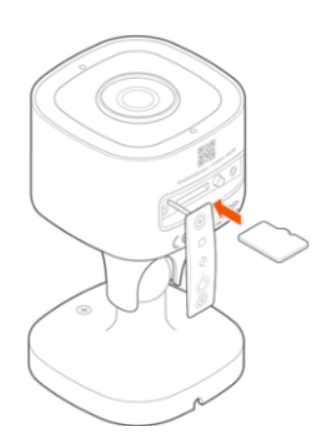
Formatage de la carte micro SD
Si la carte SD a été utilisée dans un appareil précédent, vous serez invité à la formater. Vous perdrez les données précédemment enregistrées sur la carte SD après le formatage.
- Sur la page des règles d’enregistrement local, appuyez sur l’icône MODIFIER à côté de la règle existante.
- Appuyez sur Enregistrer.
Vous serez alors invité à formater la carte SD. - Cliquez sur Formatage.
Activation de l’enregistrement local en tout temps
Avant de commencer, vérifiez que la carte micro SD est insérée dans la caméra.
- Connectez-vous au site Web Sécurité et Domotique.
- Cliquez sur Vidéo.
- Cliquez sur Programmation.
- Cliquez sur Enregistrements locaux.
- Cliquez sur + Ajouter un horaire.
- À l’aide du menu déroulant Sélectionnez une caméra à partir de laquelle enregistrer, choisissez le service désiré.
- À l’aide du curseur Sélectionnez la qualité d’enregistrement, choisissez la qualité souhaitée.
- Dans le menu Planifier l’heure d’enregistrement, cliquez pour sélectionner En tout temps ou Seulement aux périodes suivantes.
Si vous sélectionnez Seulement aux périodes suivantes, procédez comme suit :- Cliquez pour sélectionner les jours d'enregistrement voulus.
- À l’aide des menus déroulants Date de début et Terminant à sélectionnez le nombre d'heures d'enregistrement.
- Pour limiter le nombre de jours pendant lesquels les enregistrements sont conservés :
- Cliquez sur le commutateur à bascule Limiter le nombre de jours à enregistrer pour fixer une limite.
- Dans le menu déroulant, sélectionnez le nombre de jours désiré.
- Cliquez sur Enregistré.
Visionnement d’une vidéo enregistrée sur la carte SD
Pour visionner l’enregistrement sur le site Web à l’aide de Smart View :
- Connectez-vous au site Web Sécurité et Domotique.
- Cliquez sur Vidéo.
- Cliquez sur Vidéo en continu.
- À l’aide du menu déroulant de l’appareil vidéo, sélectionnez l’appareil désiré pour la lecture.
- Cliquez sur l’icône
 pour diffuser la vidéo enregistrée par l’appareil.
pour diffuser la vidéo enregistrée par l’appareil.
Pour regarder l’enregistrement sur l’application à l’aide de Smart View :
- Connectez-vous à l’application Maison intelligente.
- Touchez l’icône
 .
. - Touchez l’option Vidéo.
- Touchez l’option Nuage.
- Touchez l’icône
 pour diffuser la vidéo enregistrée par l’appareil.
pour diffuser la vidéo enregistrée par l’appareil.
Ajustement de la qualité vidéo
Vous pouvez augmenter ou diminuer le nombre estimé de jours d’enregistrement en modifiant la qualité de l’enregistrement.
Pour ajuster la qualité de l’enregistrement :
- Connectez-vous au site Web Sécurité et Domotique.
- Cliquez sur Vidéo.
- Cliquez sur Programmation.
- Cliquez sur Enregistrements locaux.
- Cliquez sur l’icône MODIFIER (
 ) pour l’horaire de la caméra que vous souhaitez ajuster.
) pour l’horaire de la caméra que vous souhaitez ajuster. - Utilisez le curseur pour augmenter ou diminuer la fréquence de trames et la résolution.
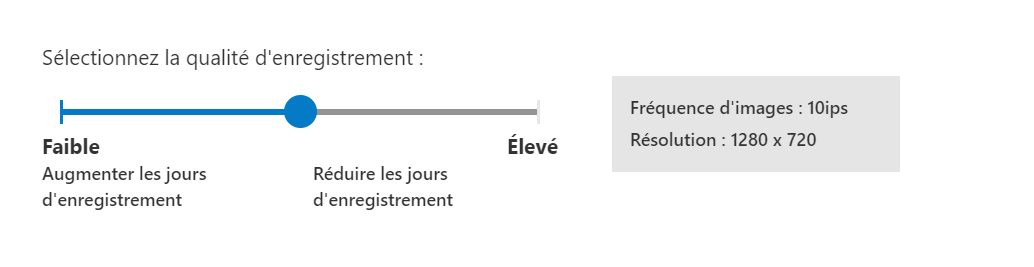
Plus la résolution est basse, plus le nombre de jours d’enregistrement augmente; plus la résolution est haute, plus le nombre de jours d’enregistrement diminue. - Cliquez sur Enregistrer.
1. Une seule carte SD peut-elle enregistrer à partir de plusieurs appareils?
Non. La carte SD peut seulement enregistrer des images vidéo à partir de la caméra dans laquelle elle est installée.
2. Y a-t-il des exigences réseau pour l’enregistrement sur carte SD, comme pour un enregistreur vidéo en continu?
Non. La carte SD peut enregistrer des images vidéo tant que l’appareil vidéo est inscrit et en état de marche.
3. Est-ce que l’enregistrement vidéo sur carte SD se poursuit en cas de perturbation du réseau?
Oui. Tant qu’il est alimenté en courant, l’appareil vidéo peut continuer d’enregistrer des images sur la carte SD malgré une perturbation du réseau.
Sécurité et Domotique de Bell — Guides d’installation de l’équipement vidéo
Comment ajouter une caméra ou un appareil de domotique à votre système Sécurité et Domotique de Bell
Dans l’application Sécurité et Domotique de Bell, l’assistant Ajouter un dispositif vous guidera à travers les étapes à suivre pour connecter votre caméra ou votre appareil de domotique à votre réseau résidentiel et ajouter l’appareil à votre service Sécurité et Domotique de Bell.
Pour exécuter l’assistant Ajouter un dispositif :
- Lancez l’application Sécurité et Domotique de Bell et connectez-vous.
- Appuyez sur le bouton de menu dans le coin supérieur gauche de l’écran (3 lignes horizontales).
- Sélectionnez + Ajouter un dispositif et suivez les étapes.
Remarque : l’une des étapes consiste à connecter l’appareil photo au réseau Wi-Fi. Pour ce faire, servez-vous du nom d’utilisateur et du mot de passe de votre réseau Wi-Fi résidentiel.
Liste de vérification avant l’installation :
1. Exigences liées au réseau Wi-Fi
La caméra de sonnette se branche à une connexion Wi-Fi de 2,4 GHz et nécessite des vitesses de téléchargement constantes d’au moins 2 Mbps. Pour un meilleur rendement, assurez-vous que votre routeur est conforme à la norme 802.11n.
2. Puissance nécessaire
AVERTISSEMENT : Le raccordement de la caméra de sonnette à la mauvaise source d’alimentation électrique endommagera votre caméra, ce qui n’est pas couvert par la garantie.
Il est important qu’un électricien accrédité vérifie si un courant de 10-36 V c.a. (10 V c.a.) à basse tension se rend à votre sonnette actuelle. Si cette exigence n’est pas respectée, ne procédez pas à l’installation et consultez votre électricien au sujet des prochaines étapes.
3. Exigences relatives au carillon de la sonnette
Examinez votre carillon de sonnette pour déterminer s’il est mécanique ou numérique. La caméra de sonnette ne fonctionne pas avec les carillons de sonnette ou les interphones sans fil.
Carillon mécanique pour sonnette
Ce carillon comporte deux pistons qui frappent des touches métalliques pour faire résonner la sonnette. La caméra de sonnette fonctionne avec des carillons mécaniques sans qu’on ait à apporter des changements.
Carillon mécanique — avant l’installation
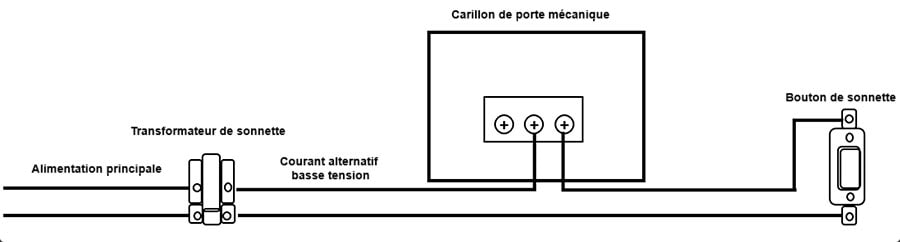
Carillon mécanique — avec caméra de sonnette
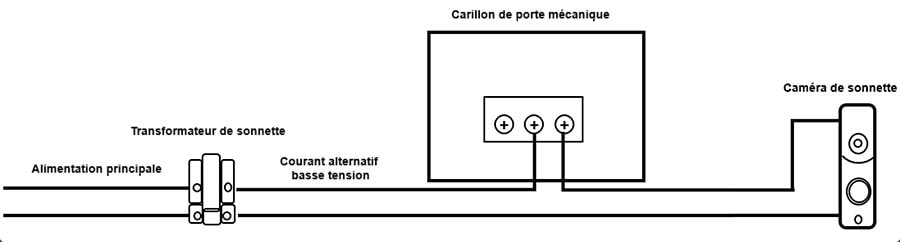
Carillon numérique pour sonnette
Ce carillon utilise un haut-parleur pour résonner la sonnette. Si votre carillon est numérique, vous aurez besoin d’un adaptateur de sonnette. Vous pouvez acheter un adaptateur de sonnette numérique à un magasin d’électronique.
Carillon numérique — avant l’installation
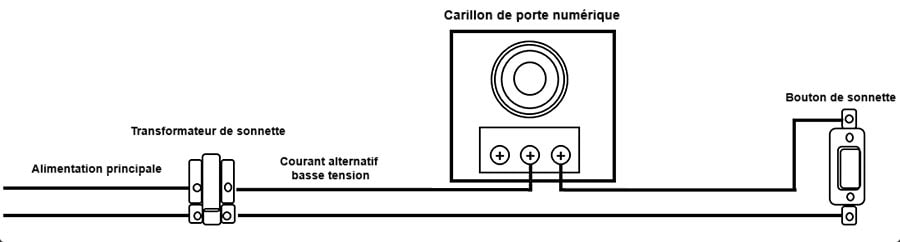
Carillon numérique — avec caméra de sonnette
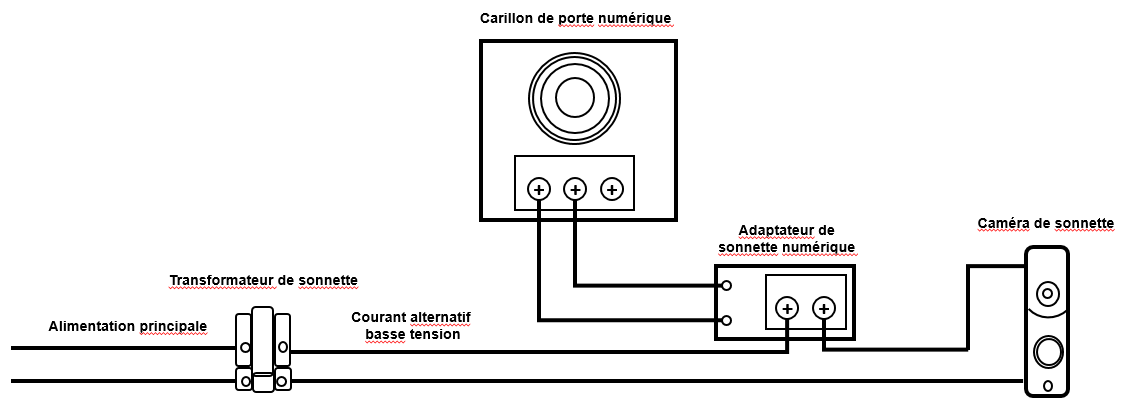
Guide d’installation
RISQUE DE CHOC ÉLECTRIQUE
Demandez à un électricien accrédité de vérifier si un courant de 10-36 V c.a. (10 V c.a.) à basse tension se rend à votre sonnette actuelle. Il est important de suivre cette étape. Si le relevé du compteur d’alimentation n’indique pas 10-36 V c.a. (10 V c.a.), ne procédez pas à l’installation et consultez votre électricien au sujet des prochaines étapes.
Si vous devez installer un transformateur, un adaptateur de sonnette numérique ou un carillon, nous vous recommandons de faire appel à un électricien qualifié. L’alimentation de la sonnette doit être fermée pour que ces installations puissent être effectuées. Ne rétablissez pas l’alimentation de votre sonnette ou de votre transformateur avant que tout le câblage électrique ait été installé. Un rétablissement de l’alimentation avant la fin de l’installation peut entraîner des chocs électriques graves, des blessures ou la mort.
Installation tools and equipment
| Contenu de la boîte | Ce que vous devez fournir | Autres outils dont vous pourriez avoir besoin |
|---|---|---|
|
|
|
|
Le cas échéant, veuillez désarmer votre système de sécurité.
Étape 1 — Retirez le bouton de sonnette actuel
1. En général, des vis retiennent la sonnette actuelle au cadre de porte. Vous devrez les dévisser pour accéder au câblage.
IMPORTANT : Comme il est indiqué ci-dessus sous la rubrique RISQUE DE CHOC ÉLECTRIQUE, vérifiez si de 10 à 36 V c.a. (10 V c.a.) proviennent du transformateur de votre sonnette. Il est important de suivre cette étape avant de continuer. Si le relevé du compteur d’alimentation n’indique pas 10-36 V c.a. (10 V c.a.), réinstallez l’ancienne sonnette et consultez un électricien accrédité.
2. Retirez les deux fils d’alimentation du bouton de la sonnette actuelle.
3. AVERTISSEMENT : Recouvrez de ruban isolant les extrémités exposées des fils pour éviter qu’ils se touchent.
4. Prenez soin d’éviter que les fils de sonnette actuels glissent dans le mur.
Étape 2 — Fixez au mur la plaque de montage de la caméra de sonnette
1. Faites passer les fils de sonnette actuels par le trou au centre de la plaque de montage au cadre de porte fourni.
2. Fixez fermement la plaque de montage au mur en enfonçant les vis murales fournies dans les trous supérieurs et inférieurs du support.
Le fait de ne pas affleurer le support sur le mur pourrait causer une mauvaise connexion d’alimentation entre le support et la caméra de sonnette.
Étape 3 — Raccordez les fils d’alimentation au support de montage
1. Desserrez les vis de la borne d’alimentation sur le support de montage et insérez les fils sous les vis. Ne mettez pas en court-circuit (contact) les fils pendant ce processus.
2. Serrez les vis. Les fils doivent être d’une épaisseur à peu près égale, et les vis doivent être serrées à peu près également pour assurer l’affleurement des têtes de vis.
Étape 4 — Fixez la caméra de sonnette au support de fixation
1. Glissez le haut de la caméra de sonnette vers le bas jusqu’au support de montage et poussez le devant de cette caméra vers le mur.
2. Serrez la vis de réglage située au bas de la caméra, en prenant soin de ne pas l’endommager (n’utilisez pas d’outils électriques).
Une fois que vous aurez rétabli l’alimentation de la caméra de sonnette, la DEL de la caméra devrait commencer à s’allumer. Prévoyez 10 minutes pour charger votre caméra de sonnette avant de passer à la synchronisation.
Comment synchroniser la caméra de sonnette avec votre réseau WiFi et votre Sécurité et Domotique de Bell
La caméra de sonnette est prête pour la synchronisation lorsque le voyant de DEL alterne entre le rouge et le vert. Appuyez sur le bouton de sonnette de la caméra de sonnette pendant 60 secondes jusqu’à ce que le voyant alterne entre le rouge et le vert. Relâchez le bouton.
Ce mode de fonctionnement du voyant de DEL indique que la caméra de sonnette est prête pour la synchronisation. Pendant le processus de synchronisation, vous vous connecterez à un réseau sans-fil créé par la caméra de sonnette lorsque l’application vous le demandera. L’application configurera la caméra de sonnette.
1. Lancez l’application Sécurité et Domotique de Bell et connectez-vous.
2. Appuyez sur le bouton de menu dans le coin supérieur gauche de l’écran (trois lignes horizontales) et sélectionnez Ajouter un dispositif-> Caméra de sonnette
3. Sélectionnez votre modèle de sonnette pour commencer l’installation.
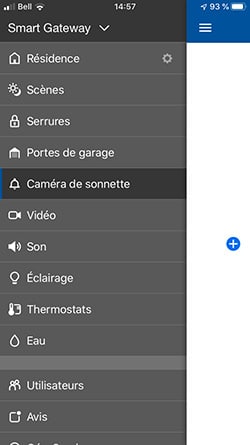
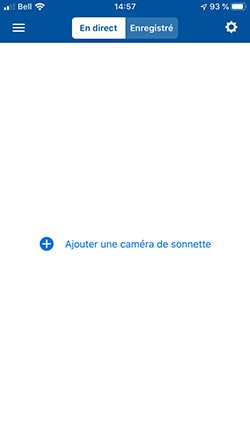
Remarque : Si une caméra de sonnette est déjà installée, appuyez sur Ajouter une autre caméra de sonnette.
3. Aux pages suivantes, on vous demandera de confirmer que la caméra de sonnette a été montée et que le voyant de DEL alterne entre le rouge et le vert. Appuyez sur Commencer
4. À la page Nommer votre dispositif, entrez le nom de la caméra de sonnette et appuyez sur Commencer
Le téléphone commence à chercher la caméra de sonnette.
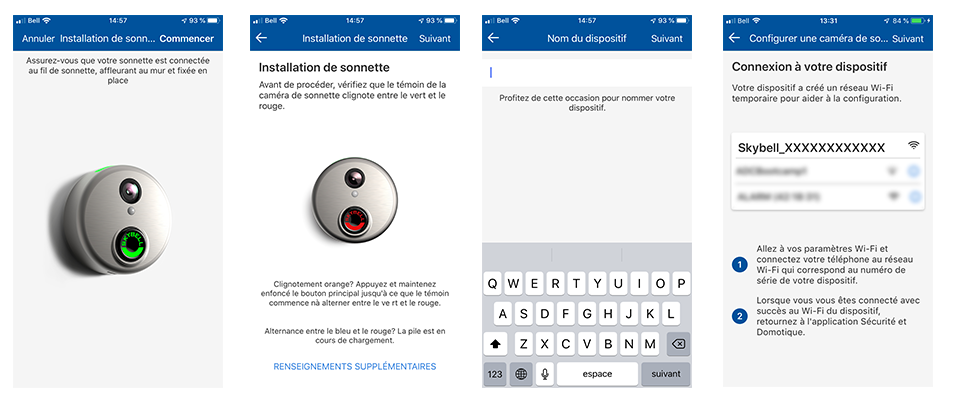
5. Lorsque l’appareil vous demande de le faire, connectez-vous au réseau Wi-Fi temporaire de la caméra de sonnette. Le réseau s’appelle Skybell_123456789 ou SkybellHD_123456789, 123456789 correspondant au numéro de série de la caméra de sonnette.
Remarque : Si vous ne voyez pas le réseau Skybell, vérifiez si le voyant de DEL de la caméra de sonnette alterne entre le vert et le rouge.
Il s’agit d’un réseau Wi-Fi temporaire pour le processus d’installation seulement. Il se peut que vous receviez un message indiquant qu’il n’y a pas de Wi-Fi, mais cela est normal. Supprimez ce message et demeurez connecté au Wi-Fi temporaire de la caméra de sonnette pendant le processus d’installation.
Restez à moins de six pieds de la caméra de sonnette tout au long du processus d’inscription pour vous assurer que l’appareil mobile et la caméra de sonnette demeurent connectés.
6. Si vous utilisez un iPhone ou un iPad, vous devrez suivre les étapes additionnelles ci-dessous :
a. Fermez l’application Sécurité et Domotique de Bell.
b. Accédez aux paramètres de votre appareil.
c. Appuyez sur Wi-Fi.
d. Sélectionnez le réseau Skybell.
e. Une fois connecté au réseau Skybell, retournez à l’application Sécurité et Domotique de Bell pour terminer l’installation.
7. Une fois que l’application Sécurité et Domotique de Bell a trouvé la nouvelle caméra de sonnette, sélectionnez le réseau Wi-Fi auquel vous voulez connecter la sonnette.
8. Entrez très soigneusement votre mot de passe pour le réseau Wi-Fi et appuyez sur Commencer.
9. Une fois la configuration de la caméra de sonnette terminée, un message de réussite apparaît à l’écran. Appuyez sur Commencer.
10. Appuyez sur Terminé. Votre sonnette est prête à l’emploi.

Liste de vérification avant l’installation :
| Contenu de la boîte | Ce que vous devez fournir |
|---|---|
|
|
|
Suivez les étapes ci-dessous pour installer votre caméra.
Le cas échéant, veuillez désarmer votre système de sécurité.
Étape 1 — Connectez votre caméra
Pour vous assurer d’avoir un signal Wi-Fi suffisant, branchez la caméra dans une prise de courant près de son emplacement final avant de l’installer.
Dans l’application Sécurité et Domotique de Bell, l’assistant Ajouter un dispositif vous guidera à travers les étapes à suivre pour connecter votre caméra ou votre appareil de domotique à votre réseau résidentiel et ajouter l’appareil à votre service Sécurité et Domotique de Bell.
Pour exécuter l’assistant Ajouter un dispositif :
- Lancez l’application Sécurité et Domotique de Bell et connectez-vous.
- Appuyez sur le bouton de menu dans le coin supérieur gauche de l’écran (3 lignes horizontales).
- Sélectionnez + Ajouter un dispositif et suivez les étapes.
Remarque : l’une des étapes consiste à connecter l’appareil photo au réseau Wi-Fi. Pour ce faire, servez-vous du nom d’utilisateur et du mot de passe de votre réseau Wi-Fi résidentiel.
Étape 2 — Installez votre caméra
Installation sur un bureau
Il est facile d’installer la caméra sur un bureau ou un comptoir. Il suffit de placer la caméra sur une surface plane à l’aide du support intégré.
Installation au mur
Si vous préférez installer la caméra au mur, suivez les instructions ci-dessous :
Remarque : Avant de commencer, assurez-vous qu’il n’y a pas de câblage ou de câbles électriques aux endroits où vous prévoyez percer ou visser.
- Utilisez la plaque de montage au mur fournie pour marquer les trous des vis et des ancrages muraux à l’endroit où vous voulez installer la caméra.
- Percez les avant-trous des ancrages muraux à l’aide d’un foret de 7/32 po.
- Insérez les ancrages muraux en frappant sur ceux-ci pour les faire entrer dans les avant-trous.
- Fixez la plaque de montage au mur à l’aide des vis fournies.
- Branchez le câble d’alimentation à la caméra et à la prise de courant.
- Glissez la base de la caméra sur la plaque de montage et tournez-la dans le sens horaire d’environ 10 degrés pour la fixer à la plaque de montage.
- Ouvrez votre application Sécurité et Domotique de Bell, faites défiler vers le bas jusqu’à la caméra et appuyez sur le symbole pour vérifier si la caméra fonctionne bien.
- Inclinez et tournez la caméra pour la diriger vers la zone souhaitée.
Liste de contrôle avant l’installation
| Contenu de la boîte | Ce que vous devez fournir |
|---|---|
|
|
|
Suivez les étapes ci-dessous pour installer votre caméra.
Le cas échéant, veuillez désarmer votre système de sécurité.
Étape 1 — Connectez votre caméra
Pour vous assurer d’avoir un signal Wi-Fi suffisant, branchez la caméra dans une prise de courant près de son emplacement final avant de l’installer.
Dans l’application Sécurité et Domotique de Bell, l’assistant Ajouter un dispositif] vous guidera à travers les étapes à suivre pour connecter votre caméra ou votre appareil de domotique à votre réseau résidentiel et ajouter l’appareil à votre service Sécurité et Domotique de Bell.
Pour exécuter l’assistant Ajouter un dispositif :
- Lancez l’application Sécurité et Domotique de Bell et connectez-vous.
- Appuyez sur le bouton de menu dans le coin supérieur gauche de l’écran (3 lignes horizontales).
- Sélectionnez + Ajouter un dispositif et suivez les étapes.
Remarque : l’une des étapes consiste à connecter l’appareil photo au réseau Wi-Fi. Pour ce faire, servez-vous du nom d’utilisateur et du mot de passe de votre réseau Wi-Fi résidentiel.
Étape 2 — Installez votre caméra
Avant de commencer
- Déterminez le chemin que le câble d’alimentation empruntera de l’emplacement de la caméra (une fois installée) à l’endroit où elle sera branchée. Cela vous indique la longueur requise pour votre câble d’alimentation et s’il faut forer à travers les murs ou les plafonds.
- Assurez-vous qu’il n’y a pas de câblage ou de câbles électriques aux endroits où vous prévoyez percer ou visser.
Demande d’installation type :
Déroulement typique de l'installation :
- Utilisez la plaque de montage au mur fournie pour marquer les trous des vis et des ancrages muraux à l’endroit où vous voulez installer la caméra.
- Percez les trous.
- Pour percer des avant-trous pour les ancrages muraux, utilisez un foret de 7/32 po.
- Pour faire un trou pour le câble d’alimentation, utilisez un foret de 3/8 po.
- Insérez les ancrages muraux en frappant sur ceux-ci pour les faire entrer dans les avant-trous.
- Fixez la plaque de montage au mur à l’aide des vis fournies.
- Fixez la caméra à la plaque de montage et fixez-la avec la vis de fixation de base fournie.
- Branchez le câble d’alimentation à la caméra et branchez l’adaptateur c.a. à une prise de courant.
- Ouvrez votre application Sécurité et Domotique de Bell, faites défiler vers le bas jusqu’à la caméra et appuyez sur le symbole pour vérifier si la caméra fonctionne bien.
- Inclinez et tournez la caméra pour la diriger vers la zone souhaitée.
Important : Aux fins de protection contre les intempéries lors d’une installation à l’extérieur, appliquez du calfeutrage ou du produit d’étanchéité en silicone autour de ce câble, à l’endroit où il pénètre dans le mur.


Liste de contrôle avant l’installation
| Contenu de la boîte | Ce que vous devez fournir |
|---|---|
|
|
|
Suivez les étapes ci-dessous pour installer votre caméra.
Le cas échéant, veuillez désarmer votre système de sécurité.
Étape 1 — Connectez votre caméra
- À l’aide d’un câble Ethernet, branchez votre caméra au port marqué « Camera » sur le pont sans fil ADC-W100.
- Branchez le pont sans fil dans une prise électrique qui se trouve à proximité de votre réseau ou routeur Wi-Fi.
- Confirmez que le voyant d’alimentation situé à l’avant de l’appareil PoE est vert et fixe.
- Appuyez sur le bouton WPS pendant environ trois secondes et relâchez-le lorsque le voyant WLAN devient rouge et commence à clignoter.
- Appuyez sur le bouton WPS de votre modem/routeur pendant quatre à cinq secondes.
- Prévoyez quelques minutes pour que l’adaptateur ou la caméra PoE se connectent à votre modem. Le voyant WLAN devient vert et clignote lorsque la connexion est terminée. Lorsqu’aucune donnée n’est envoyée par le Wi-Fi, le voyant devient vert et fixe pour indiquer qu’il est connecté au Wi-Fi.
- Lancez l’assistant Ajouter un dispositif dans votre application Sécurité et Domotique de Bell pour connecter votre caméra à votre réseau Wi-Fi et à votre service Sécurité et Domotique de Bell :
- Lancez l’application Sécurité et Domotique de Bell et connectez-vous.
- Appuyez sur le bouton de menu dans le coin supérieur gauche de l’écran (3 lignes horizontales).
- Sélectionnez + Ajouter un dispositif et suivez les étapes.
Remarque : l’une des étapes consiste à connecter l’appareil photo au réseau Wi-Fi. Pour ce faire, servez-vous du nom d’utilisateur et du mot de passe de votre réseau Wi-Fi résidentiel.
Étape 2 — Installez votre caméra
Avant de commencer
- Assurez-vous que le signal Wi-Fi est assez fort :
- Déplacez la caméra et le pont sans fil jusqu’à l’endroit où vous installerez la caméra.
- Mettez la caméra sous tension.
- Dans l’application Sécurité et Domotique de Bell, confirmez que la caméra fonctionne correctement.
- Déterminez le chemin que le câble Ethernet emprunte de l’emplacement de la caméra (une fois celle-ci installée) à l’endroit où le pont sans fil sera branché. Cela vous indique quelle doit être la longueur de votre câble Ethernet et s’il faut forer à travers les murs ou les plafonds.
- Assurez-vous qu’il n’y a pas de câblage ou de câbles électriques aux endroits où vous prévoyez percer ou visser.
Déroulement typique de l'installation :
- Marquez les endroits où il faut percer.
- Utilisez le gabarit de perceuse fourni pour marquer les trous pour les vis et les ancrages muraux où vous voulez installer la caméra. Assurez-vous que la coupe est orientée par le bas (identifiée par le « B » sur le gabarit).
- Marquez les trous pour le câble Ethernet.
- Percez les trous.
- Pour percer des avant-trous pour les ancrages muraux, utilisez un foret de 7/32 po.
- Pour percer des trous pour le câble Ethernet, utilisez un foret de 1/2 po.
- Insérez les ancrages muraux en frappant sur ceux-ci pour les faire entrer dans les avant-trous.
- Fixez la boîte de jonction à l’aide des vis fournies.
- Faites passer le câble Ethernet par la boîte de jonction et le mur de façon qu’une partie du câble se trouve de chaque côté du mur.
- Branchez le câble Ethernet à la caméra.
- Faites passer le surplus de câbles Ethernet à travers le mur et enroulez tout câble restant dans la boîte de jonction.
- Fixez la caméra à l’aide des vis fournies.
- Faites passer de nouveau tout câble Ethernet excédentaire par le mur. Aux fins de protection contre les intempéries, appliquez du calfeutrage ou du produit d’étanchéité en silicone autour de ce câble, à l’endroit où il pénètre dans le mur.
- Branchez l’autre extrémité du câble Ethernet au port marqué « Camera » sur le pont sans fil ADC-W100.
- Ouvrez votre application Sécurité et Domotique de Bell, faites défiler vers le bas jusqu’à la caméra et appuyez sur le symbole pour vérifier si la caméra fonctionne bien.
- Inclinez et tournez la caméra pour la diriger vers la zone souhaitée.


Liste de contrôle avant l’installation
| Contenu de la boîte | Ce que vous devez fournir |
|---|---|
|
|
|
Suivez les étapes ci-dessous pour installer votre caméra.
Le cas échéant, veuillez désarmer votre système de sécurité.
Étape 1 — Connectez votre caméra
- À l’aide d’un câble Ethernet, branchez votre caméra au port marqué « Camera » sur le pont sans fil ADC-W100.
- Branchez le pont sans fil dans une prise électrique qui se trouve à proximité de votre réseau ou routeur Wi-Fi.
- Confirmez que le voyant d’alimentation situé à l’avant de l’appareil PoE est vert et fixe.
- Appuyez sur le bouton WPS pendant environ trois secondes et relâchez-le lorsque le voyant WLAN devient rouge et commence à clignoter.
- Appuyez sur le bouton WPS de votre modem/routeur pendant quatre à cinq secondes.
- Prévoyez quelques minutes pour que l’adaptateur ou la caméra PoE se connectent à votre modem. Le voyant WLAN devient vert et clignote lorsque la connexion est terminée. Lorsqu’aucune donnée n’est envoyée par le Wi-Fi, le voyant devient vert et fixe pour indiquer qu’il est connecté au Wi-Fi.
- Lancez l’assistant Ajouter un dispositif dans votre application Sécurité et Domotique de Bell pour connecter votre caméra à votre réseau Wi-Fi et à votre service Sécurité et Domotique de Bell :
- Lancez l’application Sécurité et Domotique de Bell et connectez-vous.
- Appuyez sur le bouton de menu dans le coin supérieur gauche de l’écran (3 lignes horizontales).
- Sélectionnez + Ajouter un dispositif et suivez les étapes.
Remarque : l’une des étapes consiste à connecter l’appareil photo au réseau Wi-Fi. Pour ce faire, servez-vous du nom d’utilisateur et du mot de passe de votre réseau Wi-Fi résidentiel.
Étape 2 — Installez votre caméra
Avant de commencer
- Assurez-vous que le signal Wi-Fi est assez fort :
- Déplacez la caméra et le pont sans fil jusqu’à l’endroit où vous installerez la caméra.
- Mettez la caméra sous tension.
- Dans l’application Sécurité et Domotique de Bell, confirmez que la caméra fonctionne correctement.
- Déterminez le chemin que le câble Ethernet emprunte de l’emplacement de la caméra (une fois celle-ci installée) à l’endroit où le pont sans fil sera branché. Cela vous indique quelle doit être la longueur de votre câble Ethernet et s’il faut forer à travers les murs ou les plafonds.
- Assurez-vous qu’il n’y a pas de câblage ou de câbles électriques aux endroits où vous prévoyez percer ou visser.
Déroulement typique de l'installation :
- Marquez les endroits où il faut percer.
- Utilisez le gabarit de perceuse fourni pour marquer les trous pour les vis et les ancrages muraux où vous voulez installer la caméra. Assurez-vous que la coupe est orientée par le bas (identifiée par le « B » sur le gabarit).
- Marquez les trous pour le câble Ethernet.
- Percez les trous.
- Pour percer des avant-trous pour les ancrages muraux, utilisez un foret de 7/32 po.
- Pour percer des trous pour le câble Ethernet, utilisez un foret de 1/2 po.
- Insérez les ancrages muraux en frappant sur ceux-ci pour les faire entrer dans les avant-trous.
- Fixez la boîte de jonction à l’aide des vis fournies.
- Faites passer le câble Ethernet par la boîte de jonction et le mur de façon qu’une partie du câble se trouve de chaque côté du mur.
- Branchez le câble Ethernet à la caméra.
- Faites passer le surplus de câbles Ethernet à travers le mur et enroulez tout câble restant dans la boîte de jonction.
- Fixez la caméra à l’aide des vis fournies.
- Aux fins de protection contre les intempéries, appliquez du calfeutrage ou du produit d’étanchéité en silicone à l'endroit où l'arrière de la boîte de jonction touche la surface de montage.
- Branchez l’autre extrémité du câble Ethernet au port marqué « Camera » sur le pont sans fil ADC-W100.
- Ouvrez votre application Sécurité et Domotique de Bell, faites défiler vers le bas jusqu’à la caméra et appuyez sur le symbole pour vérifier si la caméra fonctionne bien.
- Inclinez et tournez la caméra pour la diriger vers la zone souhaitée.
- Fixez de nouveau le couvercle de la caméra en utilisant les trois vis que vous avez mises de côté.